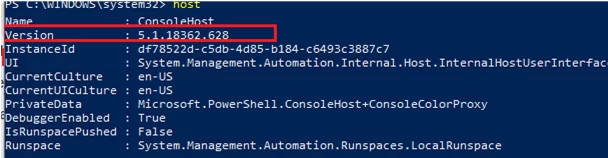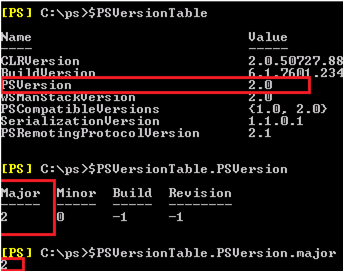In this article we will learn what PowerShell versions exist, what is the difference between Windows PowerShell and PowerShell Core, and how to check the PowerShell version installed on a local or remote computer.
History and Versions of Windows PowerShell and PowerShell Core
PowerShell is installed by default in all Windows versions starting from Windows 7 SP1 and Windows Server 2008 R2 SP1. The following table shows the list of all PowerShell versions:
| PS Version | Note |
| PowerShell 1.0 | Can be installed manually on Windows Server 2003 SP1 and Windows XP |
| PowerShell 2.0 | Windows Server 2008 R2 and Windows 7 |
| PowerShell 3.0 | Windows 8 and Windows Server 2012 |
| PowerShell 4.0 | Windows 8.1 and Windows Server 2012 R2 |
| PowerShell 5.0 | Preinstalled on Windows 10 RTM and automatically updated to 5.1 via Windows Update |
| PowerShell 5.1 | It is built into Windows 10 (starting with Build 1709) and Windows Server 2016 |
| PowerShell Core 6.0 and 6.1 | It is the next cross-platform PowerShell version (based on .NET Core) that may be installed on all supported Windows versions and on MacOS, CentOS, RHEL, Debian, Ubuntu, openSUSE |
| PowerShell Core 7.0 | It is the latest PowerShell version released in March, 2020 (.NET Core 3.1 is used in it instead of .NET Core 2.x) |
It is worth to note that in the last 2 years Microsoft suspended the development of classic Windows PowerShell (only bug fixes and security updates are released) and focused on open-source cross-platform PowerShell Core.
What’s the difference between Windows PowerShell and PowerShell Core?
- Windows PowerShell is based on .NET Framework (for example, PowerShell 5 requires .NET Framework v4.5, make sure that it is installed). PowerShell Core is based on .Net Core;
- Windows PowerShell works only in Windows operating systems, while PowerShell Core is cross-platform and can work in Linux as well;
- PowerShell Core is not fully compliant with Windows PowerShell, however, Microsoft is working on the improving of backward compatibility with earlier PS cmdlets and scripts. (it is recommended to test your old PS1 scripts before moving to PowerShell Core). PowerShell Core 7 provides the highest compatibility with Windows PowerShell;
- You cannot use the PowerShell ISE Editor to edit PowerShell Core scripts (but Visual Studio Code can be used);
- Since Windows PowerShell is no longer developed, it is recommended that you start migrating to PowerShell Core.
How to Get PowerShell Version from the Console?
The easiest way to find out which PowerShell version is installed on your computer is to use the command:
host
Check the Version property value.
or
$PSVersionTable
You can get the PowerShell version value only:
$PSVersionTable.PSVersion.major
(in this example we got PSVersion 2.0 in clean Windows Server 2008 R2)
The $PSVersionTable command correctly works in PowerShell Core in different operating systems.
You can also find out the installed PowerShell version through the registry. To do it, get the value of the PowerShellVersion parameter in the registry key HKLM\SOFTWARE\Microsoft\PowerShell\3\PowerShellEngine using Get-ItemProperty cmdlet:
(Get-ItemProperty -Path HKLM:\SOFTWARE\Microsoft\PowerShell\3\PowerShellEngine -Name 'PowerShellVersion').PowerShellVersion
In Windows Server 2008 R2/Windows 7, you can get the value of the registry parameter in another reg key:
(Get-ItemProperty -Path HKLM:\SOFTWARE\Microsoft\PowerShell\1\PowerShellEngine -Name 'PowerShellVersion').PowerShellVersion
To get the installed PowerShell Core version, use the following command:
(Get-ItemProperty -Path HKLM:\SOFTWARE\Microsoft\PowerShellCore\InstalledVersions* -Name 'SemanticVersion').SemanticVersion
Check Version of PowerShell on Remote Computers
To check the PowerShell version on a remote host, use the value of the $PSVersionTable environment variable or get the information from the registry directly. Other methods may return incorrect data.
You can get the PowerShell version installed on a remote computer via PowerShell Remoting using the Invoke-Command cmdlet:
Invoke-Command -ComputerName mun-dc01 -ScriptBlock {$PSVersionTable.PSVersion} -Credential $cred
Major Minor Build Revision PSComputerName ----- ----- ----- -------- -------------- 5 1 14393 3383 mun-dc01
You can get the installed PowerShell versions on multiple computers using the following script (the list of remote computers must be specified as a plain text file):
Invoke-Command -ComputerName (Get-Content C:\PS\host_list.txt) -
ScriptBlock{$PSVersionTable.PSVersion} | Select PSComputerName, @{N="PS Version";E={$_.Major}}
Or you can get a list of domain computers via Get-ADComputer and remotely check the PowerShell versions on them:
$adcomputer=(Get-ADComputer -Filter 'operatingsystem -like "*Windows server*" -and enabled -eq "true"' -SearchBase ‘OU=servers,OU=Munich,dc=woshub,dc=com’ ).Name
Invoke-Command-ComputerName $adcomputer -Scriptblock{$PSVersionTable.psversion} -ErrorAction SilentlyContinue
PowerShell.exe -version 3
It may be important to know your PowerShell version if you run scripts or commands that use the cmdlets or features of a specific PS version. If you want to detect the installed PowerShell version in the script and use cmdlets based on it, you can run the following PS script:
$ps_version = $PSVersionTable.PSVersion.major
if ( $ps_version -eq "2” )
{
write "You are using Powershell 2.0"
}
elseif ( $ps_version -eq "5" )
{
write " You are using Powershell 5"
}
In the next article, we’ll take a look at how to update the PowerShell version in Windows.