When you install modern Microsoft Office 2019, 2016 and Office 365 versions, you cannot choose to install separate Office apps, change a path to the installation directory, select a language or change any other settings. The full Office package is always installed (all Office apps from Microsoft Office package are installed at once). In the Office Installer interface, the user cannot choose to install only specific applications or change any settings.
Also you cannot uninstall Office apps you are not using by clicking the Change button in Programs and Features. What can you do if you don’t need all the Office apps and want to select the apps to be installed, for example, only Word, Excel, or Outlook? To do this, you will have to use a special deployment tool — Microsoft Office Deployment Tool (ODT) and an XML file with the installation settings.
Office Help on the official Microsoft website says that you cannot install custom Office app you need or change the installation path (link) in Office 2016/2019/365. However, it is not true.
With subscription and non-subscription versions of Office since 2013, you can’t custom select which Office apps you want to install. However, you can delete the shortcuts for the apps you don’t plan to use.
To install selected Office apps, download the Office Deployment Tool (ODT) (https://www.microsoft.com/en-us/download/details.aspx?id=49117).
Run the officedeploymenttool_xx-xx.exe file and extract its contents to a local directory (for example, C:\ODT).
ODT allows you to select Office 2019, Office 2016 or Office 365 apps you want to install or uninstall, select a localization language and various app settings.
Now you need to create a special XML file with Office installation settings. In ODT directory, there are some sample XML files for Office 2019 (configuration-Office2019Enterprise.xml) and Office 365 (configuration-Office365-x86.xml). You can edit them manually (check the article Deploy Office 2019 in a corporate environment). But it is more convenient to generate a new XML file containing Office installation settings on the official MS Office website https://config.office.com/ (Office Customization Tool). This convenient web form allows you to create a configuration file to deploy MS Office.
Suppose, I want to install only Word, Excel and Outlook from Office 365.
- Click Create a new configuration;
- Select your architecture (32-bit) and product (Office 356 Pro Plus);
- Select the apps you want to install in the list. I only chose Outlook, Word, and Excel;Note that Groove is OneDrive for Business, and Skype for Business is Lync.
- Then you can select Office language, the source of installation files (it may be CDN or a shared folder on your file server), Office 365 licensing settings. If you create a configuration file for Office 2016/2019, you can specify if you are going to use a KMS server to activate Office or a MAK key;
- After specifying all settings, click Export. The wizard will prompt you to enter the name of your XML configuration file and download it to your computer;
Move the XML file (o365_custom_configuration.xml) to the ODT directory.
The XML file contains the following lines stating that some apps must be excluded from the Office installation package:
<ExcludeApp ID="Access" /> <ExcludeApp ID="Groove" /> <ExcludeApp ID="OneDrive" /> <ExcludeApp ID="OneNote" /> <ExcludeApp ID="PowerPoint" /> <ExcludeApp ID="Publisher" /> <ExcludeApp ID="Lync" /> <ExcludeApp ID="Teams" /> <ExcludeApp ID="Bing" />
Then run the command prompt as administrator. If when creating an XML file you specified that the installation files are obtained from CDN, run the following command to download Office 365 from CDN (the files will be downloaded from the Internet) and immediately install Office 365 based on the settings of your XML file:
Setup.exe /configure o365_custom_configuration.xml
Office will be installed. At the same time, the icons of the apps you have selected will be displayed in the C2R installer window (in my example, only Word, Excel and Outlook are installed).
Setup.exe /download o365_custom_configuration.xml
As a result, only Word, Excel and Outlook will be installed on your computer. If you want to add another app, for example, Teams, just remove the line <ExcludeApp ID="Teams" /> from your XML file. Save the file and run the same command:
Setup.exe /configure o365_custom_configuration.xml
In the same way, you can remove some apps from the installed Office instance. It is enough to add the apps you want to uninstall to the XML file in this format: <ExcludeApp ID=”Word” /> and change your Office package using this ODT command:
Setup.exe /configure yourconfigfile.xml
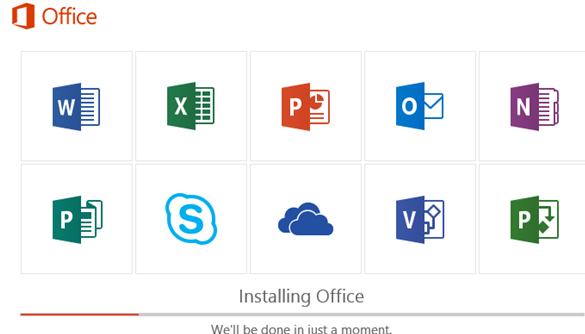
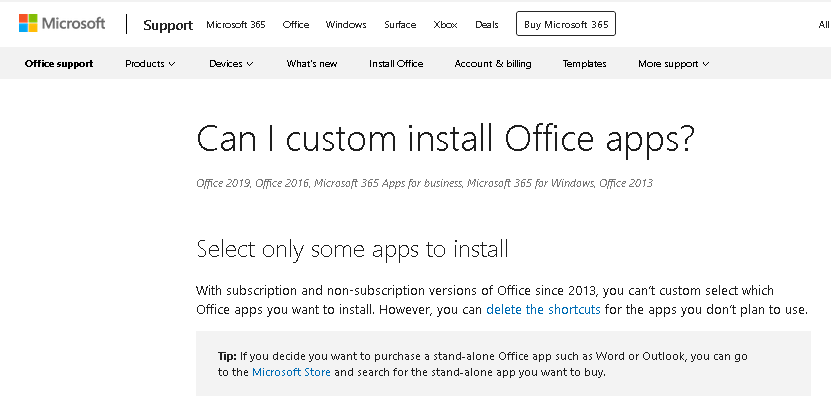
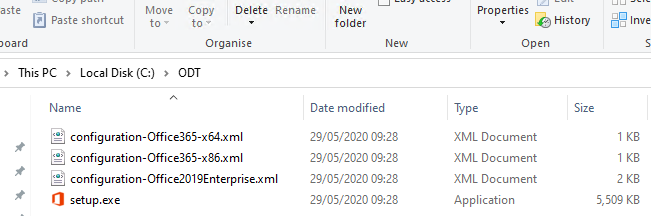
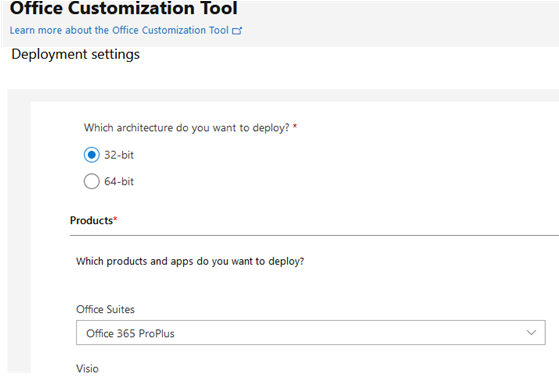
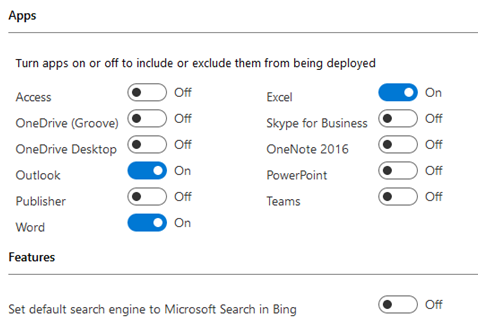

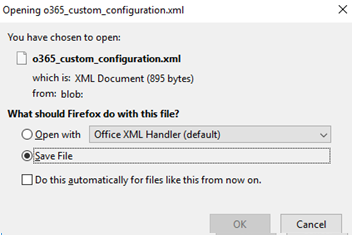
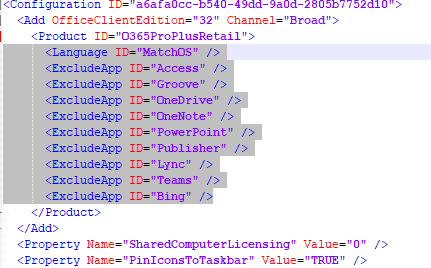
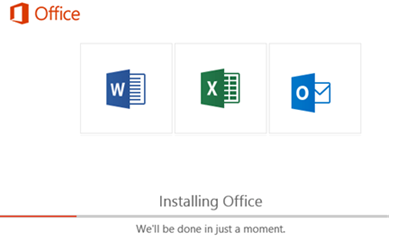
19 comments
This was very helpful and it worked for me.
This is too complex for my users. Individual checklists were fine for decades. Now you have to go through rigamarole to stop apps you don’t need from installing. Not progress
Thank you but this article does not mention if this procedure would work for a home user. On the Office Customization Tool XML generator page, under “which products and apps do you want to deploy?” there is no “Microsoft 365 PERSONAL” choice, there is only “microsoft 365 apps for enterprise” and “microsoft 365 apps for business” – so the question is – would this procedure work for “Microsoft 365 PERSONAL”? What would the exact “Product ID” be in such a case?
On the following microsoft page “List of Product IDs which are supported by the Office Deployment Tool for Click-to-Run” it says “If you use the wrong product ID, you can’t activate Office.”
For anyone interested in the above procedure I would recommend a few hours of google search results for “Office Deployment Tool” first before doing anything. NO-ONE seems to have updated their published ODT procedures for 2021. Recommended: use quotes in your google search: “microsoft 365” “personal” “Office Deployment Tool” “product id”
SHAME ON micro$$$oft for forcing 3 GB of installations on a home computer when the end user only needs Word & Excel – it is an arrogant corporation that is NOT customer-oriented. I agree, less customization is NOT software “progress.”
BIG TIME!!! To this day. SHAME on them. I’m leaving micro$$$$$$$$$oft for linux and this is just one of the few reasons. See you never Billy!
You can find this in ODT templates. There should be “”
Edit:
O365ProPlusRetail
I have 365 personal (in a family plan), picked Microsoft 365 Apps for Business and it worked fine for me
And what happen with the updates. My feeling is that afdter the uupdate cycle comes then the full package is updated and you get installed on your computer the full lost of office apps.
I did the steps to generate the configuration file and started the app passing the configuration.xml as argument but still it installed everything, here’s my config file:
sht looks like u have to nuke windows again to remove the spyware
“” ‘Setup.exe’ is not recognized as an internal or external command,
operable program or batch file.””
That’s the message returned by CMD as it refuses to run the command. Any Help?
it should be .\setup
Ben, I received that error msg too. It’s because you’re not in the directory where your setup and config files are located. Change your directory with this command: “cd C:\Users\User\Desktop\ODT” Of course change the path to wherever the setup and config files reside. Once you’re in the right directory the command should work. Good luck!
Quite helpful, but does skip over a lot of steps that the average user might not know they need to do
SAIDU J.S.K.
I was taught only yesterday on how to install office 2016, 365 and 2019. but I have still not got the exact simple procedure for installing each of them. Can you please help me with DETAILED, simple, short and straight forward procedure for the installation of each?
This was Brilliant and worked for me! Thanks a lot.
This is amazing and easy tu use after all. Once you seti everything up, you can replicate by one click.
I found problem with pultiple users on the same machine. This scenerio is working for actually logged in user, every one else gets deployed all the apps anyway.
I have downloaded the office 2021 setup file (OfficeSetup.exe) for home and business (personal) and have its legitimate product key. But – for now – only want to install excel. I have the office deployment tool. But I can’t follow the above instructions. I don’t know how to adapt the first few lines of the configuration tool for my case. What does this mean: “If when creating an XML file you specified that the installation files are obtained from CDN, run the following command to download Office 365 from CDN”. What is the “CDN”? In the configuration file : How do I specify i want to install 2021; where do I put my product key?
just go to config.office.com