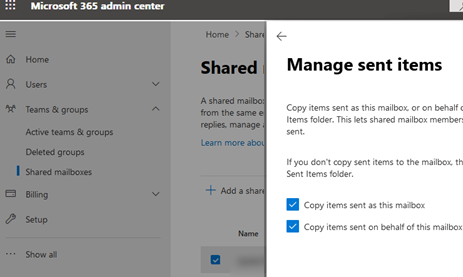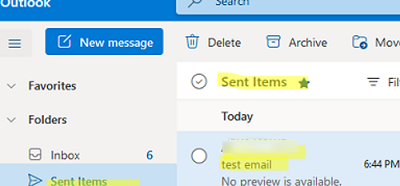You can allow users to send e-mails on behalf of the shared mailbox in Exchange Server and Microsoft 365 (Exchange Online). However, such an e-mail, once it has been sent, will not be saved in the Sent Items folder of the shared (owner’s) mailbox. It is only stored in your personal mailbox’s Sent Items folder. This is very inconvenient when several users are working with a single shared mailbox, as it is not clear who has replied to the incoming e-mail or sent the specific message.
Let’s assume your account has been granted Send as and/or Send on behalf permissions to the HelpDesk shared mailbox. You need to have copies of all e-mails that you (or other delegates) have sent on behalf of the shared mailbox available in its Sent Items folder.
Connect to your on-premises Exchange Server using PowerShell:
$Session = New-PSSession -ConfigurationName Microsoft.Exchange -ConnectionUri http://mun-mbex1.woshub.com/PowerShell/ -Authentication Kerberos -Credential
Import-PSSession $Session
Or connect to Microsoft 365 using the Exchange Online PowerShell (EXOv2) module:
Connect-ExchangeOnline
Run the following command to automatically save e-mail items, sent via Send to a Sent Items folder in a shared mailbox:
Set-Mailbox helpdesk -MessageCopyForSentAsEnabled $True
You can also save messages sent using Send On Behalf.
Set-Mailbox helpdesk -MessageCopyForSendOnBehalfEnabled $True
Check the current settings:
Get-Mailbox helpdesk | select MessageCopyForSentAsEnabled, MessageCopyForSendOnBehalfEnabled
You can enable these options for all shared mailboxes:
Get-Mailbox -ResultSize unlimited -Filter {(RecipientTypeDetails -eq 'SharedMailbox')} | Set-Mailbox -MessageCopyForSendOnBehalfEnabled $true -MessageCopyForSentAsEnabled $true
You can also enable or disable this option using the Microsoft 365 Admin Center:
- Sign in to the Microsoft 365 Admin Center;
- Navigate to Teams and Groups -> Shared mailboxes;
- Select the shared mailbox you want to configure;
- Locate the Sent Items section in the mailbox settings and click Edit;
- There are two options available here:
Copy items sent as this mailbox Copy items sent on behalf of this mailbox
- Enable the options you want and save the changes.
It is possible to use the MessageCopyForSendOnBehalfEnabled and MessageCopyForSentAsEnabled parameters to save only copy messages sent on behalf of the shared mailbox. If you want to save messages sent on behalf of a common user mailbox (or for Exchange Server 2010 mailboxes), you need to enable the Outlook registry option DelegateSentItemsStyle (or convert a user mailbox to a shared mailbox).
Value name: DelegateSentItemsStyle Value Type: REG_DWORD Value: 1
- Outlook 2016/2019/2021/365:
HKEY_CURRENT_USER\Software\Microsoft\Office\16.0\Outlook\Preferences - Outlook 2013:
HKEY_CURRENT_USER\Software\Microsoft\Office\15.0\Outlook\Preferences - Outlook 2010:
HKEY_CURRENT_USER\Software\Microsoft\Office\14.0\Outlook\Preferences
You can use the Set-MailboxSentItemsConfiguration cmdlet in order to change the sent items retention settings for mailboxes on Exchange Server 2010 SP 2 Update Rollup 4:
Set-MailboxSentItemsConfiguration helpdesk -SendAsItemsCopiedTo Sender -SendOnBehalfOfItemsCopiedTo SenderAndFrom
Now, when you send an e-mail on behalf of another mailbox, it will be saved in the Sent Items folder of the owner’s mailbox.
If the e-mails still do not appear in the Sent Items folder of the shared mailbox, check that it is configured to only receive emails from authenticated users:
Get-Mailbox helpdesk | fl *auth*
RequireSenderAuthenticationEnabled : True
You can change this behavior like this:
Set-Mailbox helpdesk -RequireSenderAuthenticationEnabled $false