ERD Repair Disk is an unchallenged administrator’s assistant to recover Windows refusing to boot for a number of reasons. In this article, we’ll tell how to create your own boot ERD disk with a set of tools to recover Windows 10 or Windows Server 2016. To create an ISO image of the recovery disk, we’ll use a set of MSFT tools called Diagnostics and Recovery Toolset (DaRT).
What We Need
To use DaRT 10 Boot Media Wizard that allows to create a DaRT image (ERD Commander) boot/repair disk, you will have to install a number of Microsoft packages for image management, development and deployment:
- Windows Assessment and Development Kit for Windows 10 (Windows ADK0) contains a number of development utilities as well as some tools to manage Windows images. It also contains Windows PE (Windows Preinstallation Environment) necessary to boot the system
- Windows 10 Debugging Tools are required to analyze dumps using Crash Analyzer in DaRT 10 environment. Debugging Tools are the part of Windows SDK, which you can download and install only Debugging Tools for Windows component
- .NET Framework 5.1 (installed by default on Windows Server 2016 and Windows 10)
- To create DART 10 image you shiuld use Windows 2012 R2 / 2016 or Windows 8.1 / 10
- DaRT10 is a part of MDOP 2015 (Microsoft Desktop Optimization Pack 2015) that is not freely available. You can download it only if you are a corporate subscriber ( Microsoft Software Assurance)
- Windows 10 x64 distribution as an ISO image or on a DVD
Installation of Windows ADK 10, WinDbg
After you have downloaded all necessary tools, you can install them. First of all, install Windows ADK.
Run Adksetup.exe. Specify C:\Program Files (x86)\Windows Kits\10\ as an installation directory.
Select only 2 items from the list of the components to be installed:
- Deployment Tools
- Windows Preinstallation Environment (Windows PE)
Continue the installation. The installer must download all the necessary components from the Internet and install them.
Then run Software Development Kit for Windows 10 installer (but first of all install the KB3118401 — Update for Universal C Runtime in Windows). We need only Debugging Tools for Windows out of the SDK components.
DaRT Installation
We need the ISO image of Microsoft Desktop Optimization Pack 2015 (SW_DVD5_Dsktp_Optimization_Pck_SA_2015_MultiLang_MLF_X20-35801.iso) available to download only within Software Assurance program. Mount the MDOP image to the virtual drive and go to DaRT directory. As you can see, there are several DaRT versions for different Windows versions.
- DaRT 7 – WinPE 3
- DaRT 8 SP1 – WinPE 4
- DaRT 8.1– WinPE 5
- DaRT 10 – WinPE 10
Since we are going to create a bootable disk for Windows 10 x64, go to F:\DaRT\DaRT 10\Installers\en-us\x64. Run the installation file msdart100.msi with the default settings.
Creating DaRT 10 Recovery Disk
The DaRT wizard allows to create both x86 and x64 images. DaRT 10 boot disk can be used to boot Windows 10, Windows 8 and Windows 7.
Run the application to create DaRT Recovery Image.
Specify that you need a 64-bit DaRT image and select the path to the virtual drive with Windows 10 x64 distribution.
Check the tools to be included in DaRT 10 image.
If you want to connect to a computer booted in DaRT remotely, check “Allow remote connections”. You can set the fixed connection port, or it has to be specified directly on the client.
In the next step, you can add some drivers to the DaRT image (for network adapters, as a rule) and specify which WinPE components will be integrated into the image.
Now you just have to specify the directory to save the DaRT ISO image to (optionally, you can save it a WIM file and a PoSh script used to create the image with the specific settings to be used later). To generate the image, click Create.
If it is OK, in some minutes the ISO file with the DaRT boot image for Windows 10 will appear in the directory you have specified.
Generating DaRT image
Installing and configuring DaRT tools…
The running command stopped because the preference variable “ErrorActionPreference” or common parameter is set to Stop: The request is not supported. (Exception from HRESULT: 0x80070032)
Cleaning up temporary files
Temporary folder: C:\Users\root\AppData\Local\Temp\DaRT_Mount_2017.12.16.17.58.36
The clean-up has successfully been completed.
After making some experiments, I found out that the image would be created successfully without File Restore and Disk Commander tools. If any of these tools were present, the process would abort. It was very strange…
At the same time, Windows 10 image was created on a workstation without any errors.
How to Use DaRT
This DaRT image can be written to a CD/DVD disk or a USB flash drive and used to boot user computers after system failures. The set of tools in DaRT allows to diagnose and repair the most common problems (reset the administrator password, delete a secutiry update resulting in a failure, recover the registry, check system files, connect to DaRT environment remotely, etc.).
You can also integrate MS DaRT in Windows at all workstations by replacing winre.wim file of Windows Recovery Environment (WinRE) on the hidden System Reserved partition.
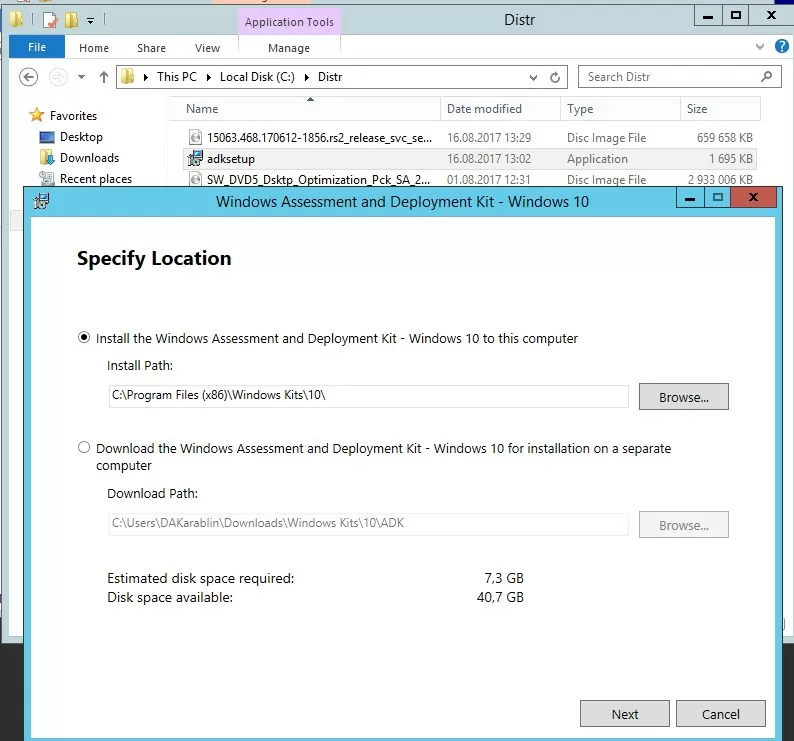
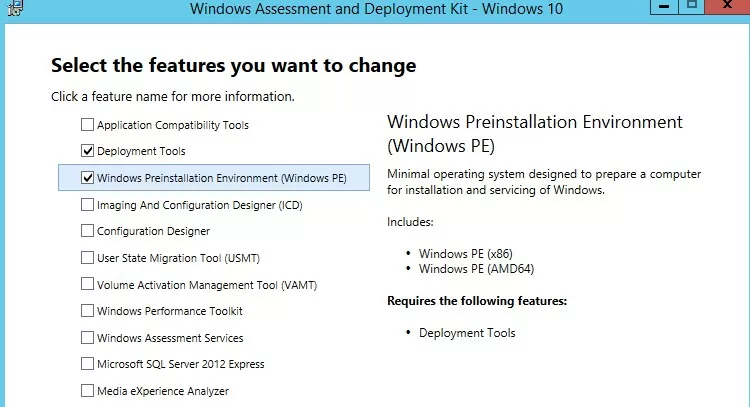
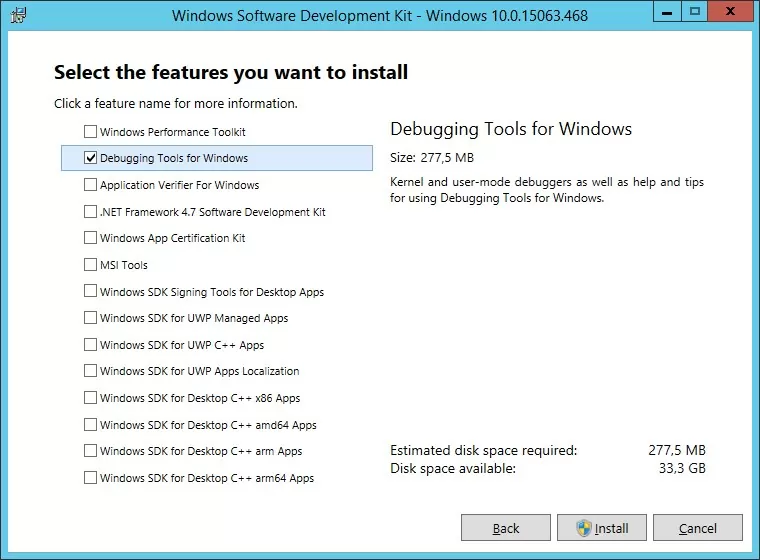
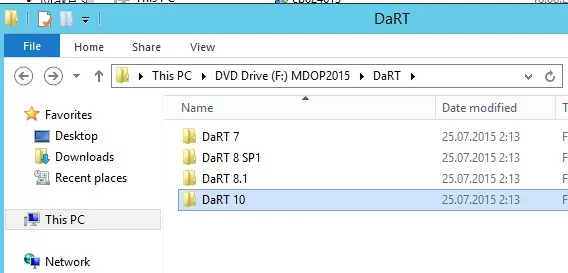
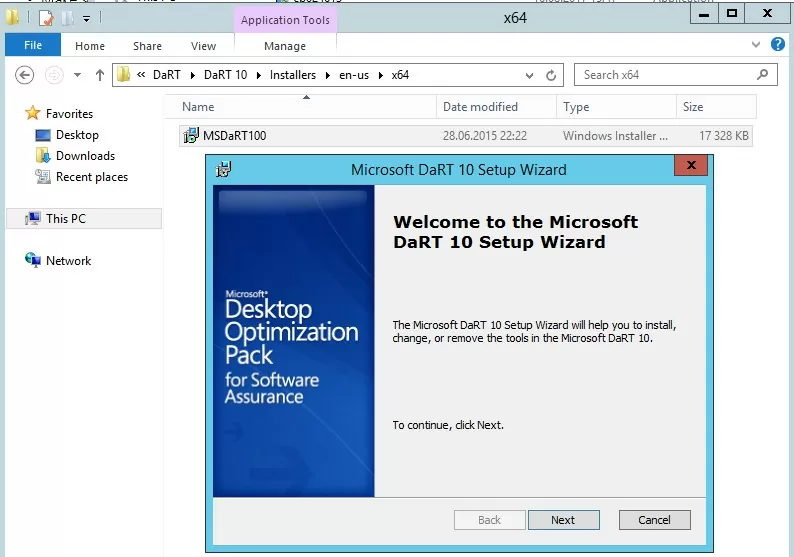
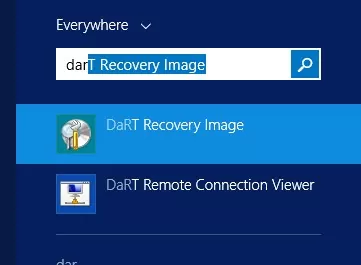
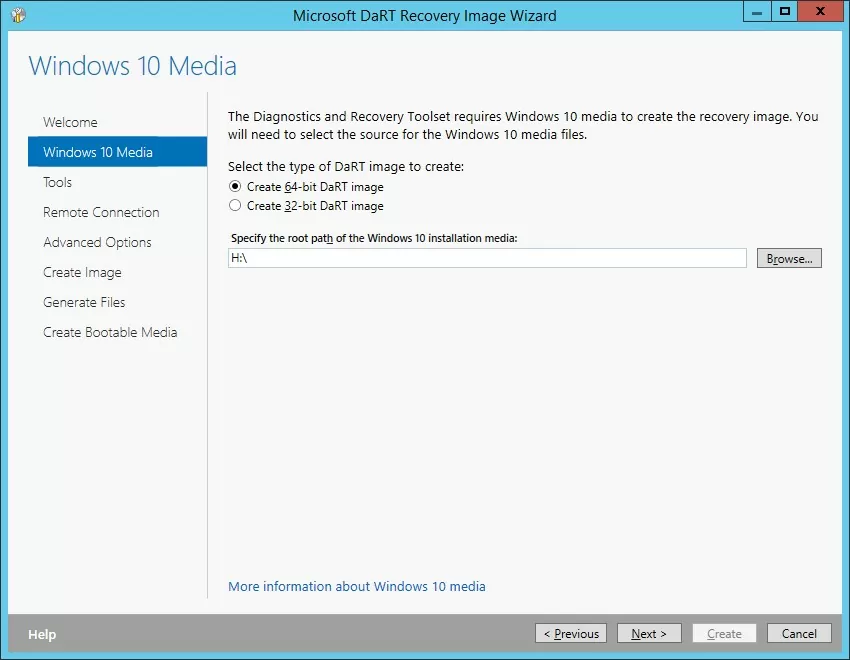
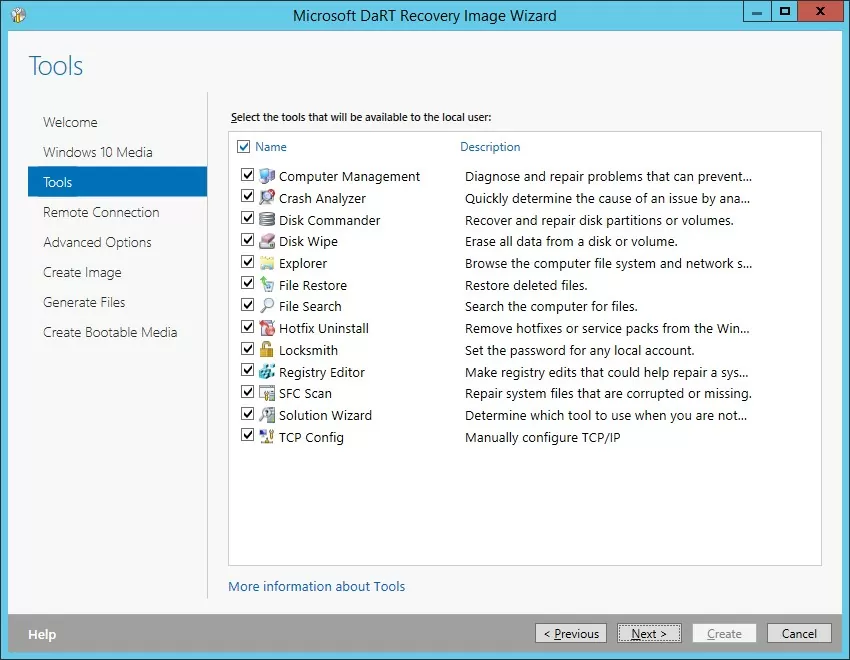
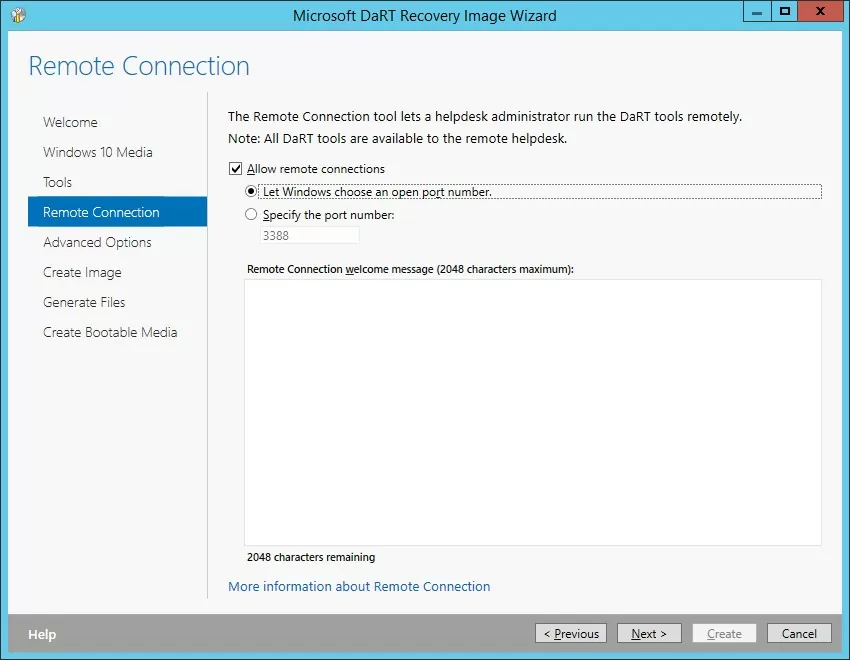
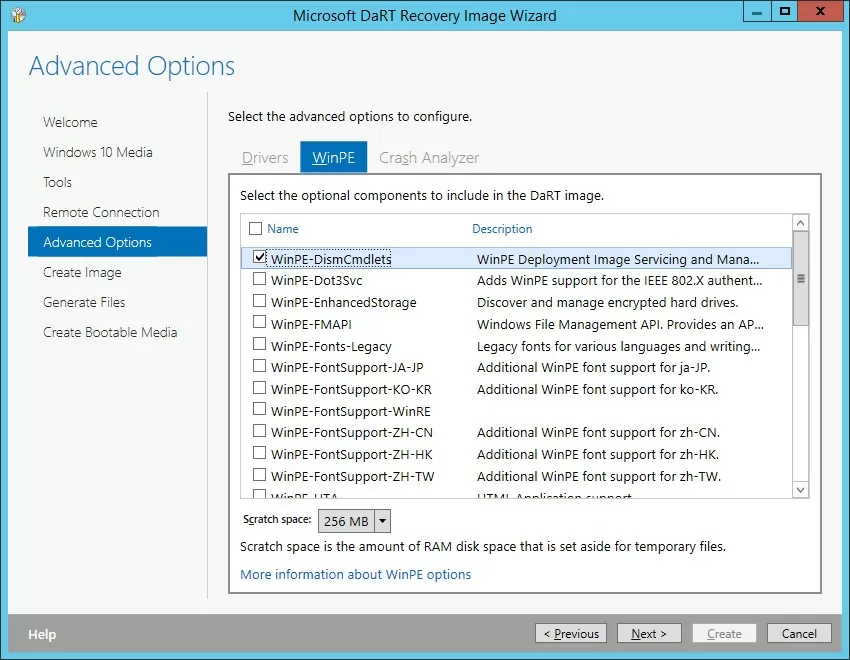
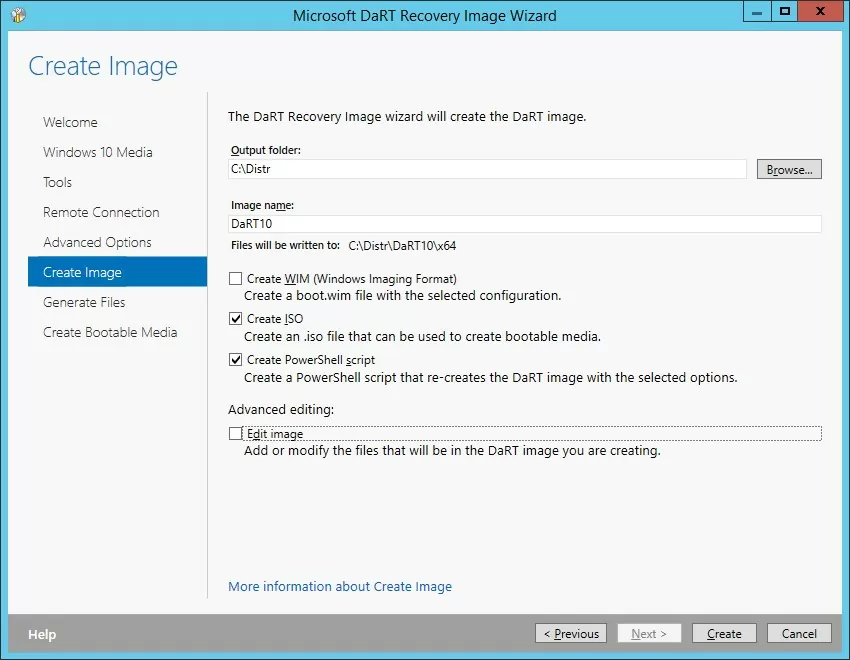
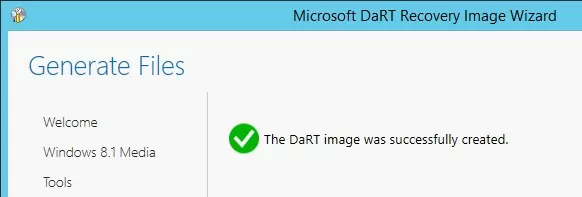
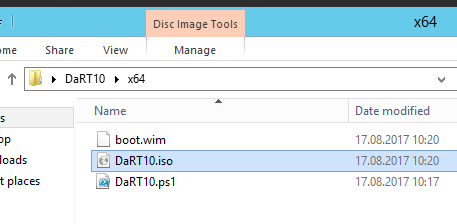
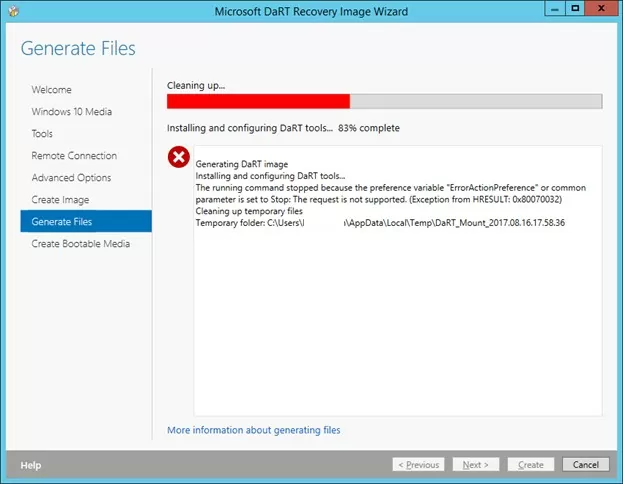
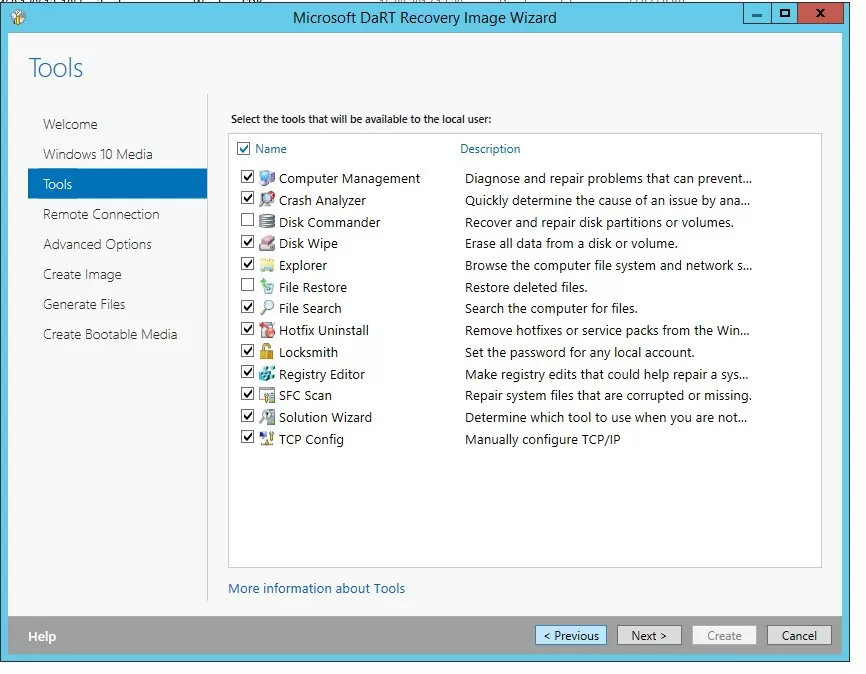
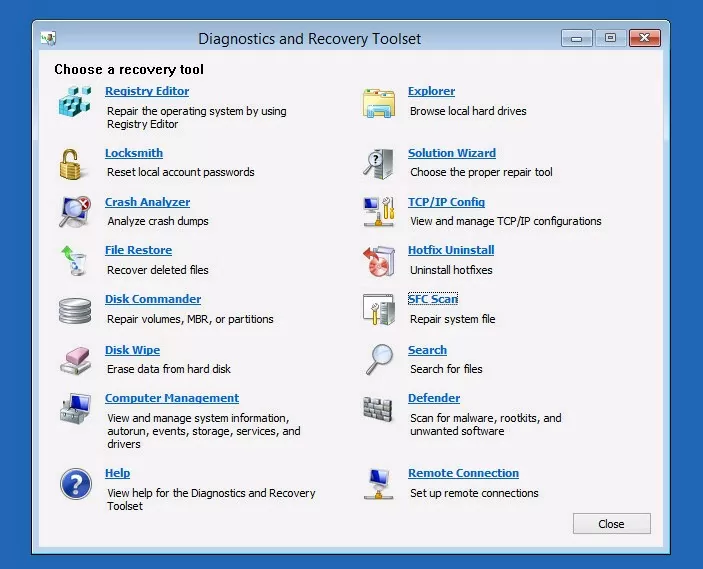
6 comments
If you want to create an image with all the features there are some version prerequisites to respect, here is what to install:
– ADK Version 1703: https://go.microsoft.com/fwlink/p/?LinkId=845542
– DaRT 10: 10.0.1021.0
– Windows 10 build 1703: https://msdn.microsoft.com/subscriptions/downloads/default.aspx#FileId=71730
With that you can integrate what you want without error message (tested and approved)
As of Win 10 build 1809 ADK tools Win PE is now an add in . More info here :
https://docs.microsoft.com/en-us/windows-hardware/get-started/adk-install
I also get an error if File Restore and Disk Commander tools are selected. Without those two tools the image is successfully created.
It also fails if the Remote option is selector or ANY WinPE OCs are selected. What gives?
I am running Dart 10 on Windows 10 Pro 64-bit Version 1909 Build 18363.836
Windows ADK for Windows 10, version 2004
Windows PE add-on for the ADK, version 2004
Windows 10 SDK (10.0.19041.0) for Windows 10, version 2004
Error Examples:
Generating DaRT image
Add-WindowsPackage: C:\Program Files (x86)\Windows Kits\10\Assessment and Deployment Kit\Windows Preinstallation Environment\amd64\WinPE_OCs\WinPE-Scripting.cab
Running
Add-WindowsPackage failed. Error code = 0x800f081e
Cleaning up temporary files
Temporary folder: C:\Users\Primaruser\AppData\Local\Temp\DaRT_Mount_2020.05.13.17.34.53
The clean-up has successfully been completed.
or
Generating DaRT image
Installing and configuring DaRT tools…
The running command stopped because the preference variable “ErrorActionPreference” or common parameter is set to Stop: Error applying Dart Tools to the image mounted to: ‘C:\Users\\AppData\Local\Temp\DaRT_Mount_2020.05.13.17.34.53’. Package is not applicable: ‘C:\Program Files (x86)\Windows Kits\10\Assessment and Deployment Kit\Windows Preinstallation Environment\amd64\WinPE_OCs\WinPE-FMAPI.cab’..
Cleaning up temporary files
Temporary folder: C:\Users\\AppData\Local\Temp\DaRT_Mount_2020.05.13.17.34.53
The clean-up has successfully been completed.
Jack did you ever figure this out? I am having hte same issue with the WinPE “Add-WindowsPackage failed. Error code = 0x800f081e”
Jodee, did you ever figure that out? 😀
It seems like everyone’s issue…
I also had an error and removing the File Restore and Disk Commander tools did the trick – thank you!