There is a 20 MB limit on the maximum attachment size in the Outlook email client (including the latest versions of Outlook for Office 365 and Office 2019/2016). It doesn’t matter if a single large file or several small ones are attached — the total size of attachments would not exceed 20 MB.
When trying to send an email larger than 20 MB using Outlook, the following error message appears:
The attachment size exceeds the allowable limit.
The file you're attaching is bigger than the server allows. Try putting the file in a shared location and sending a link instead.
If your email server and the recipient’s server support large email sizes, you can increase the maximum attachment size limit in Outlook.
Increasing the Maximum Attachment Size Limit in Outlook
You can change the maximum attachment size limit in Outlook only through the registry. There is no such option in the Outlook GUI.
- Close Outlook and open the Registry Editor (
regedit.exe); - Depending on your version of Outlook, navigate to the following registry key:
- Outlook 2019/2016 and Outlook for Office 365 — HKEY_CURRENT_USER\Software\Microsoft\Office\16.0\Outlook\Preferences
- Outlook 2013 — HKEY_CURRENT_USER\Software\Microsoft\Office\15.0\Outlook\Preferences
- Outlook 2010 — HKEY_CURRENT_USER\Software\Microsoft\Office\14.0\Outlook\Preferences
- Specify a new attachment size limit in the DWORD registry parameter named MaximumAttachmentSize. The value is specified in KB. For example, to increase the attachment size to 50 MB, specify here the decimal value
51200. By default, the attachment size limit is 20 MB (20480 KB). To completely disable the limit, change this value to 0;Note. If there is no MaximumAttachmentSize parameter in this registry key, create it manually: New -> DWORD (32-bit) Value. - Create the
MaximumAttachmentSizeregistry parameter with the same value in the reg keyHKEY_CURRENT_USER\Software\Policies\Microsoft\Office\x.0 \Outlook\Preferences;You can set a limit on the size of Outlook attachments in the registry from the command prompt. For example, to set the limit of 50 MB for Outlook in Office 365, run the command:
reg add HKEY_CURRENT_USER\Software\Microsoft\Office\16.0\Outlook\Preferences\ /v "MaximumAttachmentSize" /t REG_DWORD /d 51200 /f
reg add HKEY_CURRENT_USER\Software\Microsoft\Office\16.0\Outlook\Profiles\Outlook\Preferences\ /v "MaximumAttachmentSize" /t REG_DWORD /d 51200 /f - Close the Registry Editor and restart Microsoft Outlook.
After the changes are made, you can attach larger files to your Outlook email (in our example, we have attached a 50 MB PST file).
If your or recipient’s email server doesn’t support large emails, you will receive an NDR (Non-delivery report) when trying to send a large email message from the Outlook or PowerShell script. This NDR will contain information that the maximum attachment size has been exceeded. Here are sample NDR messages you can get:
- Attachment size exceeds the allowable limit
- 552: Message size exceeds the maximum permitted
- System Undeliverable, message size exceeds outgoing message size limit
- The message was not sent; reduce the message size and try again
- 552 5.3.4 Message size exceeds the fixed maximum message size
- Error 0x80040610: The message being sent exceeds the message size established for this user
- Maximum size of appendable message has been exceeded
If you send large emails only within your organization (local network), you can set any attachment size in Outlook. But most public email providers don’t accept emails larger than 25 MB.
The following table contains the maximum attachment size limits for most popular email services:
| Mail service | Maximum message size |
| Gmail | 25 Mb |
| Google Apps | 20 Mb (50 Mb for premier ) |
| Microsoft Exchange Online (Office 365) | 25 Mb |
| Yahoo/ AOL | 25 Mb |
| Zoho Mail | 20 Mb |
Attachment Size Limit in Exchange and Microsoft 365
In an on-premises Exchange Server, maximum email size limits are configured in several places (at the server, mailbox, and connector levels). You can view the current limits using the Exchange Management Shell:
Get-TransportConfig | ft MaxSendSize, MaxReceiveSize
Get-ReceiveConnector | ft Name, MaxSendSize
Get-SendConnector | ft Name, MaxMessageSize
Get-Mailbox maxbak |ft Name, MaxSendSize, MaxReceiveSize
In Exchange Online (Microsoft 365), you can set the maximum message size limit in the settings of each mailbox individually. You can check current limits through the Exchange Admin Center or with PowerShell. Connect to Office 365 using a remote PowerShell session or using the Exchange Online PowerShell v2 (EXO V2) module.
For new mailboxes, restrictions on the max size of incoming and outgoing emails are set in the plan settings:
Get-MailboxPlan | fl Name,MaxSendSize,MaxReceiveSize,isdefault
By default, Microsoft 365 has a limit of 35 MB for outgoing and 36 MB for incoming emails.
For a specific mailbox, you can view or change the limits for outgoing email as follows:
Get-Mailbox [email protected]| fl MailboxPlan,MaxSendSize
Set-Mailbox maxb[email protected] -MaxReceiveSize 50MB -MaxSendSize 50MB
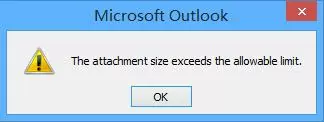
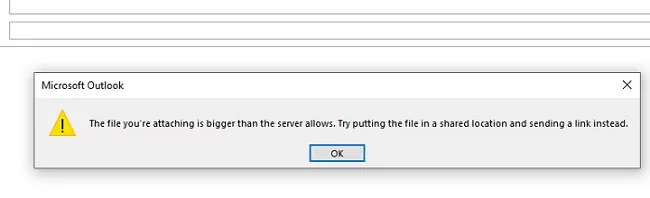
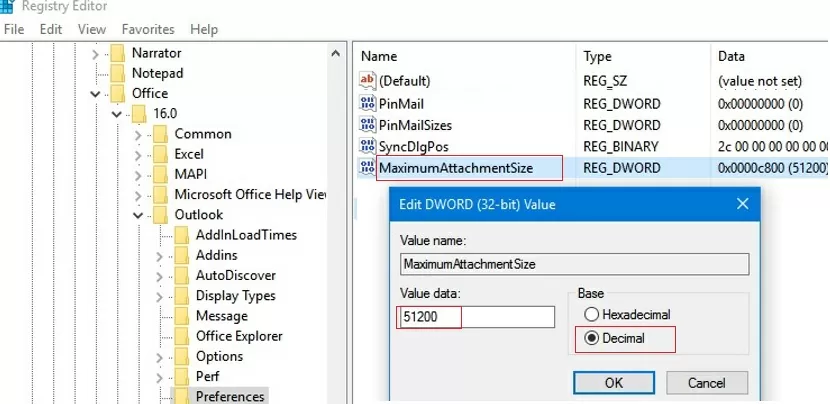
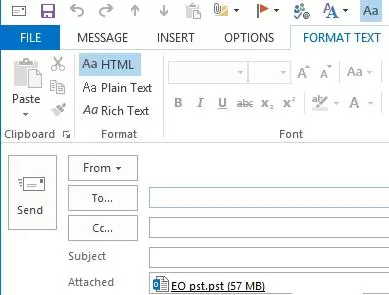


1 comment
The problem of this solution is many mail servers in the world are not allowing attachments of this size !
Another option is to use a third party product like Attach2Cloud, this product allows uploading to OneDrive, SharePoint or Teams the attachments directly from inside Outlook in a few seconds through a very easy-to-use control center.
The limit of the attachment size is then the limit of the size of the cloud service (which is huge and could be 250GB for OneDrive by example! )
And the mail that goes through the servers is only a few kb only as the attachments are links to the cloud service.