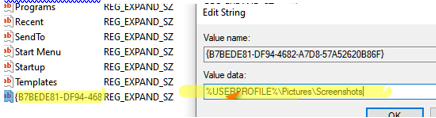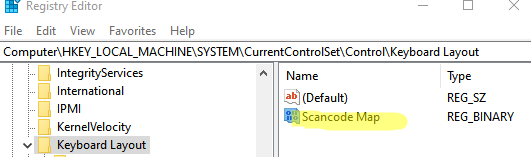To take a screenshot in Windows, use the PrintScreen or Alt + PrintScreen (get the screenshot of the active window). The screenshot is copied to the clipboard and you may paste it into any app by pressing the Ctrl+V shortcut. In this article, we’re going to look at what you can do if the Print Screen key does not work in Windows and you’re unable to take screenshots.
PrntScrn and Fn keys to take a screenshot.As a quick workaround, you can use one of the following keyboard shortcuts to take a screenshot in Windows:
Ctrl+PrtScFn+PrtScAlt+PrtScWin+PrtScWin+Ctrl+PrtScWin+Fn+PrtScWin + Shift + S— opens the Snip & Sketch tool (in Windows 10 1809 and later) or the Snipping Tool on previous versions of Windows
%UserProfile%\Pictures\screenshots). In other cases, a screenshot is saved to the clipboard.Windows Not Saving Screenshots to the Picture Folder
If screenshots are not automatically saved to the Screenshots directory:
- Open the Registry Editor (
regedit.exe) and navigate toHKEY_CURRENT_USER\Software\Microsoft\Windows\CurrentVersion\Explorer; - Find the ScreenShotIndex item (REG_DWORD type) and change its value to 1.Create it manually if the parameter is missing.
- Go to
HKEY_CURRENT_USER\Software\Microsoft\Windows\CurrentVersion\Explorer\User Shell Folders; - Find the parameter with the name {B7BEDE81-DF94-4682-A7D8-57A52620B86F} (REG_EXPAND_SZ type) and make sure that it has the
%USERPROFILE%\Pictures\Screenshotsvalue; - Close the Registry Editor, restart your computer, and check that the screenshot is automatically saved to the %USERPROFILE%\Pictures\Screenshots folder when you press
Win+PrintScreen.
How to Disable the PrintScreen (PrtScrn) Key on Windows?
In Windows, there are some ways to lock and disable the PrintScreen button on the keyboard. If you cannot take a screenshot using the PrtScn button, ensure this key is not disabled in the registry with the keyboard filter.
To disable PrintScreen, the following registry item is used:
Windows Registry Editor Version 5.00 [HKEY_LOCAL_MACHINE\SYSTEM\CurrentControlSet\Control\Keyboard Layout] "Scancode Map"=hex:00,00,00,00,00,00,00,00,04,00,00,00,00,00,2a,e0,00,00,37,e0,\ 00,00,54,00,00,00,00,00
If you want to allow using the PrtScn button to take screenshots, delete the Scancode Map registry item from HKEY_LOCAL_MACHINE\SYSTEM\CurrentControlSet\Control\Keyboard Layout and restart your computer.
If it did not help to make the PrintScreen button work in Windows, you might use an alternative screenshot app (I prefer Lightshot). You can also take a screenshot using PowerShell.