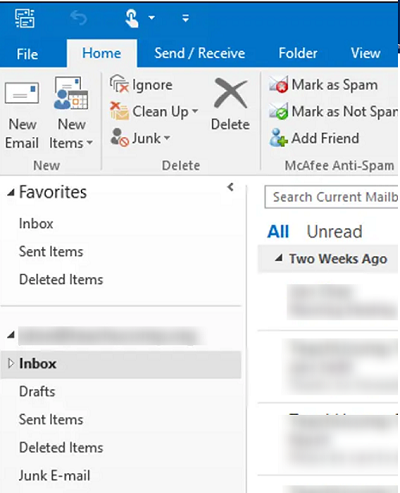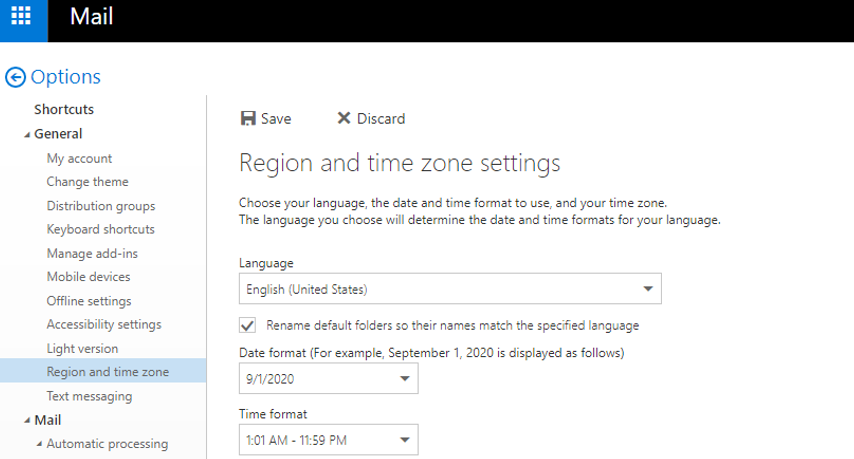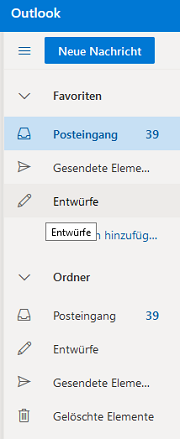You can use different regional settings for user mailboxes in on-prem Exchange and Exchange Online (Microsoft 365). The mailbox regional settings define the time and date format, time zone, language settings, and mailbox folder names. In this article, we’ll show how to manage regional mailbox settings in on-premises Exchange and Microsoft 365 using Outlook Web Access and PowerShell.
Outlook sets the language settings of the mailbox on first connection to match the localization settings of the Windows user profile. If for the first time a user has accessed their mailbox from an English Windows version (or from an OS with English localization settings), the names of the default mailbox folders will be displayed in English. If you are connected to your mailbox from Windows with German localization, you will see in Outlook the folder “Posteingang” instead of the “Inbox”, “Postausgang” instead of “Sent Items”, etc. Outlook doesn’t allow to change mailbox folder names later.
Change the Default Folder Name Language Using Outlook Web Access
Suppose, a user sees the English names of the default Outlook folders and wants to change them to Deutsch. To do it, the user must use a browser to log in to their mailbox using Outlook Web Access.
In OWA, go to Options -> General -> Region and time zone. Set the regional options you want in the form that appears: select the interface language (I have changed it to Deutsch), time zone and time/date format. If you want to rename default Outlook folders according to your new language settings, check the option Rename default folder so their names match the specified language.
Click Save.
Then refresh the OWA page and make sure that the names of default Outlook folders and the mailbox interface have been changed to Deutsch.
In Outlook 365, you can change the mailbox language and default folders names via Settings -> General -> Language and time.
How to Configure Mailbox Regional Settings Using PowerShell?
In on-prem Exchange or Microsoft 365 (Exchange Online) tenant, you can manage mailbox regional settings using PowerShell.
Connect to your on-prem Exchange server or Microsoft 365 tenant using PowerShell.
$365Cred = Get-Credential
$Session = New-PSSession -ConfigurationName Microsoft.Exchange -ConnectionUri https://outlook.office365.com/powershell-liveid/ -Credential $365Cred -Authentication Basic -AllowRedirection
Import-PSSession $Session
If the MFA is enabled for your account, use the Exchange Online PowerShell V2 (EXO V2) module to connect:
Connect-ExchangeOnline -UserPrincipalName [email protected] -ShowProgress $true
To display mailbox regional settings, run this command:
Get-MailboxRegionalConfiguration -Identity [email protected]
Get-MailboxRegionalConfiguration and Set-MailboxRegionalConfiguration cmdlets work both in Exchange Server 2013, 2016, 2019, and Microsoft 365.To change the language of default Outlook folders to English and set a time zone to US East (UTC-05:00), run the command below:
Get-Mailbox [email protected] | Set-MailboxRegionalConfiguration -LocalizeDefaultFolderName:$true -Language "en-US" -TimeZone "US Eastern Standard Time"
Get-TimeZone -ListAvailable
If you only want to rename default Outlook folders from English to German, run this command:
Get-Mailbox [email protected] | Set-MailboxRegionalConfiguration -LocalizeDefaultFolderName:$true -Language "de-DE" –DateFormat “yyyy-MM-dd” –TimeFormat “HH:mm”
The default Outlook folder names change immediately.
DateFormat "M/d/yyyy" isn't valid for current language setting "de-DE". Valid formats include "dd.MM.yyyy, dd.MM.yy, d.M.yy, dd/MM/yy, yyyy-MM-dd"
or
The TimeFormat "h:mm tt" isn't valid for current language setting "de-DE". Valid formats include "H:mm, HH:mm".
If you don’t want to set date/time format manually, you can use the default format for the selected language using the following Set-MailboxRegionalConfiguration options:
-DateFormat $null -TimeFormat $null
You can change regional settings for all mailboxes on the Exchange server at once:
Get-Mailbox -Server be-msg01 -ResultSize unlimited -Filter {RecipientTypeDetails -eq 'UserMailbox'} | Set-MailboxRegionalConfiguration -TimeZone "Central Europe Standard Time" -LocalizeDefaultFolderName:$true -Language "en-gb"
How to Reset Names of Default Mailbox Folders with Outlook?
If a user mailbox is empty or new language settings have been applied to it without renaming the folders, you can reset the names of default folders of an Exchange mailbox using Outlook. To do it, you must set the corresponding Windows regional setting in your profile and start Outlook with the ResetFolderNames option:
outlook.exe /resetfoldernames
At the next Outlook startup, the folder names will be displayed in new language.
If the first command didn’t help (it depends on the Outlook version), try to run this command:
outlook.exe /resetfolders