In some cases, during a clean Windows installation, upgrading to a new Windows 11, installing a new Windows 10 build, or creating a reference OS image using Sysprep, you can receive the error “The computer restarted unexpectedly or encountered an unexpected error. Windows installation cannot proceed”. When you click OK, the computer restarts, and the error window appears again, and so it goes again and again… What can you do in this case to continue Windows installation?
This problem may appear after reboot during the Windows installation (or update) and looks like this:
As I said before, if the “computer restarted unexpectedly” error occurs, neither the click on the OK button nor the restart of the Windows installation wizard helps – the error still gets looped.
To fix the problem, you don’t need to close the error message or click OK:
- Press Shift + F10 right on the screen with the error. On some laptops, you need to use a keyboard shortcut Shift+Fn+F10, or disable the System Configuration -> Action Keys Mode = Disabled option in the BIOS settings;
- In the command prompt that appears, start the Registry Editor using the
regeditcommand;
- In the Registry Editor, go to the reg key HKEY_LOCAL_MACHINE\SYSTEM\Setup\Status\ChildCompletion;
- In the right panel, find the parameter named setup.exe. Its value is likely to be 1. Change it to 3 and save the changes;Note. Thus we make force the Windows installer to go to the next installation phase.
- Close the Registry Editor, and restart your computer by clicking OK in the error windows or using this command:
shutdown -r -t 0orwpeutil reboot
After the restart, the Windows 10 installation/update process should continue normally.
This problem is typical not only for Windows 10 and Windows 10. This solution of the interrupted installation of the operating system works well in Windows 7, Windows 8.1, and Windows Server.
Other reasons and solutions for the automatic restart problem in Windows
- Boot from the Windows installation media;
- Press
Shift + F10on the first install screen to open the command prompt; - You need to get the drive letter assigned to your Windows volume;
- Run the command:
diskpart
List vol
In my example, the Windows is located on Volume 1 (according to partition size). This partition is not assigned a drive letter. Let’s assign the letter W manually:
Assign letter=w:
exit
- Now run
regeditand load the registry hive HKEY_LOCAL_MACHINE\SYSTEM of your offline Windows image; - Select the HKEY_LOCAL_MACHINE in the Registry Editor and click the File -> Load Hive. Select the file W:\Windows\System32\Config\System
- Set the hive name (
mylocal). As a result, an offline copy of your Windows registry will be loaded in the registry editor; - Go to the reg key HKEY_LOCAL_MACHINE\Mylocal\Setup\Status\ChildCompletion and change the value of the setup.exe parameter to 3;
- To save changes to the offline registry file, select File-> Unload Hive;
- Switch to the command prompt window and restart the computer using the command:
wpeutil reboot - The Windows installation will then continue normally.
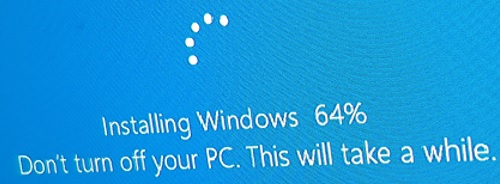
Solution: burn the original Windows install image using the official Media Creation Tool (How to create a bootable UEFI USB drive with Windows 10 Setup?).
Run a clean install of Windows from a new bootable USB stick, be sure to delete all partitions on the drive you want to install Windows on (if you have your data on the drive, copy it before removing the partitions). Install Windows to the Unallocated space. Windows Installer will create all the necessary system partitions by itself (read more about system EFI and MSR partitions in Windows 10).
Also:
- Check your local disk for errors:
chkdsk W: /F /R - Disconnect all unnecessary USB devices (including the keyboard, flash drive, and mouse), disable LAN and Wi-FI network adapters (physically or in BIOS/UEFI settings)
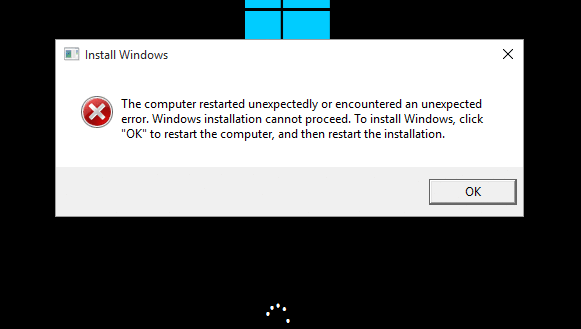
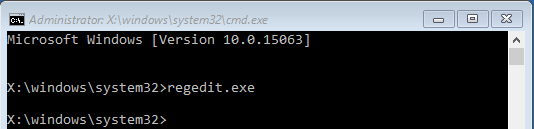
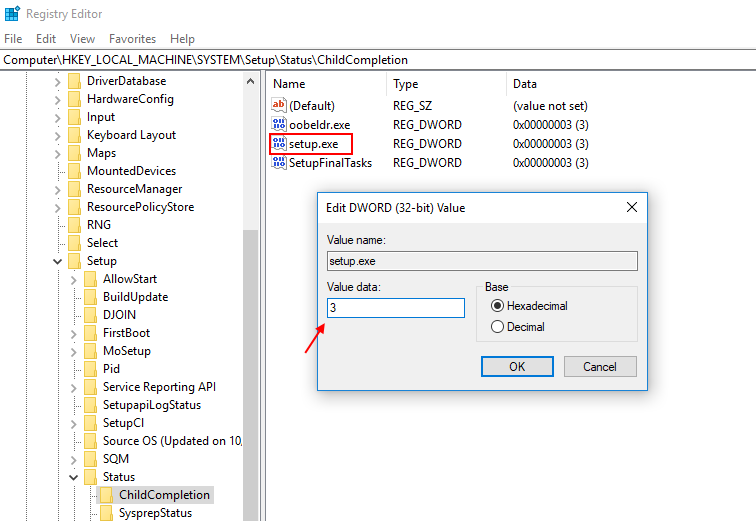
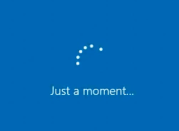
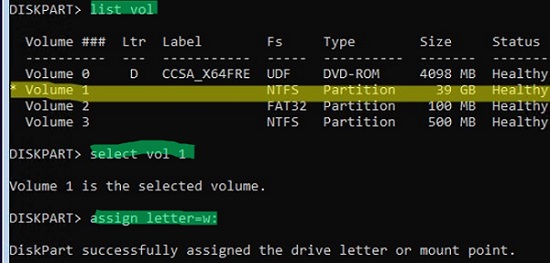
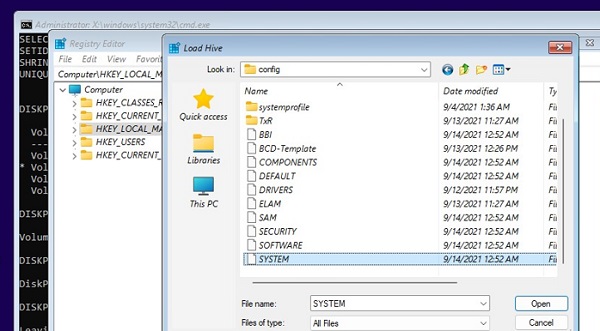
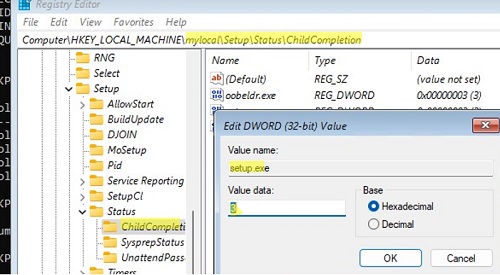
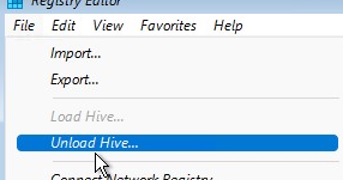
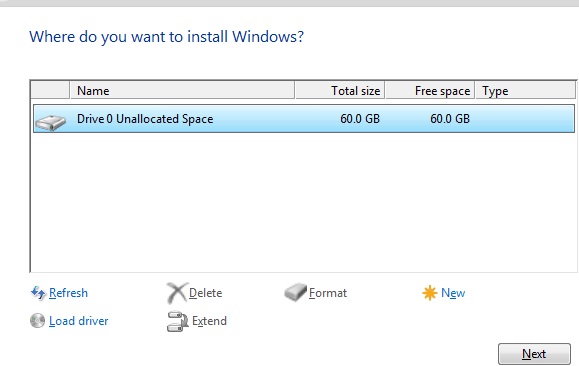
24 comments
This happened to me and I tried for days to fix it, help from HP, etc. etc. I was just about to give up and take my HP laptop to Best Buy when tried this. I searched for the exact phrase:
“The computer restarted unexpectedly or encountered an unexpected error. Windows installation cannot proceed. To install Windows click “OK” to restart the computer and then restart the installation.”
This came up and it worked PERFECTLY! Thank You!!!
Ty it woirked
Worked upgrading Server 2008 R2 to Server 2012 R2 DataCenter as well!
THANKS SO MUCH!
Wpeutil is not recognized as an internal or external command, operable program or batch file
Worked like a charm! Installing Win 10 on Hyper-V
My laptop keep shutting off before i can even finish editing registry. Pls help
Thank you it worked! BTW the “wpeutil reboot” to restart the computer is not working so just click the “OK’ button on the error message to restart the computer.
not work for me , in fact not showes this path . noly show Setup but \Status\ChildCompletion not
any suggestion?
It worked. Really helpful
Thank you.❤
Didn’t work for me, tried for hours. Still have the message and the little dotts turning in a circle.
Don’t know what to do now. i have a computer i can’t use.
It worked. THANK YOU.
Worked for me ! Thank you !
worked
this fucking worked!!!! i did not believe it would work but I followed all steps and BAM! thanks so much man, information is so valuable.
After going through 4 brand new units that would pop up with this error message, I was at a complete loss. That is, until I found your web page. One run and all was up and running, just as it had been.
Tried doing reset on my computer then a message saying The computer restarted unexpectedly cannot proceed. To install window , click OK to restart computer, and then restart the install. But the same thing keep happening. It say preparing but nothing happens and the message pops up again. How do I just get the damn thing to work again. It an Hp Pavilion
I feel the same way. Thank you so much. This was the only thing that worked in 2 days of non stop trying to reboot.
I did this, which got rid of the error message. But now the blue windows update screen keeps showing up that says Windows Installing 64% and then restarts … so now I”m in a different kind of loop. Any suggestions?
This worked like a charm thanks to you I saved my computer
when I press shift + f10 or fn + shift + f10 my computer restarted repeated again so..how to resolve this?
Computer is now constantly resetting itself and I’m stuck. Please help
I usually don’t leave reviews but I’ve had a useless laptop for a year and really needed it again. I thought I was going to have to buy a new operating system but this worked!! I’m so excited and thank you so much for this.
It’s working for me. Thank you so much.
Thank you so much, worked for me 🙂