You can turn your Windows 10 or 11 device into a software Wi-Fi router (hotspot/access point) and share the Internet connection using only the built-in tools. This Windows software hotspot can be used to create a simple local wireless network (for example, to share files and printers) and/or to share an Internet connection with multiple wireless devices (computers, laptops, phones, tablets, and other devices).
In this article, we’ll show you how to create a virtual Wi-Fi hotspot in Windows. Assuming that your computer has two network adapters: a network adapter with Internet access (this can be a wired Ethernet connection, or a mobile 3G/4G/5G connection) and a separate wireless WiFi network adapter. Our task is to create a virtual Wi-Fi router on this Windows computer, which will share its Internet connection with other devices.
First of all, check that the driver of your Wi-Fi adapter supports the virtual access point operation mode (Ad-Hoc). To do it, run this command
netsh wlan show drivers
The command prompt window will display information about the Wi-Fi adapter driver used and the supported options.
“Hosted network supported: Yes” message means that this driver supports access point mode. Otherwise, try to update the driver version or use another Wi-Fi adapter.
How to Enable Mobile Hotspot in Windows 10 and 11?
Starting with Window 10 1607, you can use the Mobile Hotspot GUI tool to share the Internet with other devices over Wi-Fi.
You can enable Mobile Hotspot using the Settings pane. Go to Settings -> Network and Internet -> Mobile hotspot) or run the ms-settings quick access command: ms-settings:network-mobilehotspot
Just turn on the “Share my Internet connection with other devices” toggle.
The name of the new Wi-Fi network and the password will be generated automatically (you can change them). Select the Internet connection that you want to share with other devices (Share my Internet connection from). If your computer has only one internet connection, it will be automatically selected.
In the same window, the list of devices that are currently connected to your WiFi hotspot is displayed. The name and MAC address of the device, as well as the IP address assigned to it, are displayed. Windows Virtual Hotspot allows you to connect up to 8 devices at the same time.
Some errors that may appear when running Mobile Hotspot on Windows:
- When you trying to enable a mobile hotspot:
We can’t set up mobile hotspot. Turn on Wi-Fi.
Try to update the driver for your Wi-Fi adapter and/or remove the Microsoft Hosted Network Virtual Adapter according to this guide (this virtual adapter is used to create wireless access pint). After that, restart your computer and try to turn on the mobile hotspot again.
We can’t share this Internet connection because we can’t connect to the cellular network
Just try to restart your Internet connection.
We can’t set up mobile hotspot because your PC doesn’t have an Ethernet, Wi-Fi or cellular data connection
Most likely there are problems with your internet connection (no network), so you need to check the connection. Also, this error appears in case you are connected to the provider through PPPoE, this type of connection is not supported by the mobile hotspot feature in Windows.
Create a Virtual Wi-Fi Hotspot on Windows Using Command Prompt
Now let’s look at how to create a virtual Wi-Fi hotspot in Windows using the command prompt. In this example, we will create a wireless network named Hotspot (this is the SSID of the network) and with the ZiZiPass security key (password). Open a command prompt (as an administrator) and run the following command:
netsh wlan set hostednetwork mode=allow ssid=Hotspot key=ZiZiPass
If everything is correct, the command will return the following message:
The hosted network mode has been set to allow. The SSID of the hosted network has been successfully changed. The user passphrase of the hosted network has been successfully changed.
This command will create a new virtual Wi-Fi adapter on the computer (Microsoft Hosted Network Virtual Adapter), which will be used by other wireless devices as an access point. Now, enable the created virtual adapter:
netsh wlan start hostednetwork
“The hosted network started” message indicates that a software Wi-Fi hotspot has been successfully started.
A new wireless connection named Hotspot will appear in the Network and Sharing Center.
Now, if you scan for available Wi-Fi networks on other devices, they will see your wireless hotspot and be able to connect to it with a password (for the convenience of users, you can use PowerShell to generate a QR code for your Wi-Fi network). Devices connected to such a network can share documents and hardware peripherals, but Internet access through such a WiFi hotspot is not yet possible.
How to Share Internet in Windows using Wi-Fi Hotspot?
Now you need to allow devices connected to your virtual Wi-Fi access point to use a wired network connection to access the Internet. Go to Network and Sharing Center click, click on the name of the network adapter through which you can access the Internet. In our example, this is a connection named Ethernet.
Click the Properties button on the network adapter status window.
Allow Internet sharing for this connection. Go to the Sharing tab in the Ethernet Properties window. Check the box “Allow other network users to connect through this computer’s Internet connection” and select the name of the virtual adapter created earlier in the dropdown list.
Save the changes. In the Network and Sharing Center, the type of Hotspot network will be changed to Internet. That means that this network (and all devices connected to it) now have an access to the Internet.
Now all the devices that are connected to your Windows hotspot will be able to access the Internet through the computer’s external network interface. Try to connect to your hotspot from your phone, tablet, or another laptop.
You can view current Wi-Fi access point settings with the command:
Netsh wlan show hostednetwork
The command displays the network name (SSID), supported authentication and encryption types, the maximum number of devices that can simultaneously use this hotspot (Max number of clients), and the current number of connected clients (Number of clients).
The following command displays the security settings of your Wi-Fi hotspot and saved connection password (User security key):
Netsh wlan show hostednetwork setting=security
In order to make the mobile hotspot start automatically at Windows startup:
- Run the command
Win+R->shell:startup - Create a text file named start_mobile_hotspot.bat;
- Copy the following PowerShell code into the file and save the file:
powershell -ExecutionPolicy Bypass "$connectionProfile = [Windows.Networking.Connectivity.NetworkInformation,Windows.Networking.Connectivity,ContentType=WindowsRuntime]::GetInternetConnectionProfile(); $tetheringManager = [Windows.Networking.NetworkOperators.NetworkOperatorTetheringManager,Windows.Networking.NetworkOperators,ContentType=WindowsRuntime]::CreateFromConnectionProfile($connectionProfile); $tetheringManager.StartTetheringAsync();" - Now your hotspot will automatically start when a user logs in to Windows (you can use the Windows autologon).
- If you need to start the wireless hotspot on Windows boot, you can create a scheduler task using PowerShell (the task is run on behalf of SYSTEM):
$Trigger= New-ScheduledTaskTrigger –AtStartup
$User= "NT AUTHORITY\SYSTEM"
$Action= New-ScheduledTaskAction -Execute "c:\scripts\start_mobile_hotspot.bat"
Register-ScheduledTask -TaskName "RunHostSpot" -Trigger $Trigger -User $User -Action $Action -RunLevel Highest –Force
Fixing Common Wi-Fi Access Point Issues on Windows
Answer. To restore the Wi-Fi hotspot, you need to start the hosted network with the command:
netsh wlan start hostednetwork
You don’t need to re-enter the network name and password.
When trying to run a hosted network, the error appears
The Wireless AutoConfig Service (wlansvc) is not running. The hosted network couldn’t be started.
Answer.
Run the WLAN AutoConfig service using services.msc console or with the command prompt:
net start WlanSvc
and restart the virtual hotspot.
The hosted network couldn’t be started. The group or resource is not in the correct state to perform the requested operation.
Answer.
Make sure that your Wi-Fi adapter is turned on. Then open the Device Manager, select Show hidden devices in the View menu. Find Microsoft Hosted Network Virtual Adapter in the Network adapters section and enable it.
If it didn’t help, run these commands one by one:
netsh wlan set hostednetwork mode=disallow
netsh wlan set hostednetwork mode=allow
After that re-create the hotspot:
netsh wlan set hostednetwork mode=allow ssid=Hotspot key=ZiZiPass
netsh wlan start hostednetwork
If you have previously created a Wi-Fi hotspot on this device, try to clean the Hosted Virtual Adapter settings in the registry. Delete the HostedNetworkSettings DWORD registry parameter under the HKLM\System\CurrentControlSet\Services\WlanSvc\Parameters\HostedNetworkSettings reg key.
reg delete hklm\system\currentcontrolset\services\wlansvc\parameters\hostednetworksettings /v hostednetworksettings
Answer
netsh wlan show hostednetwork
Answer. To stop your wireless access point, run the command:
netsh wlan stop hostednetwork
Now you can remove the hosted network in Windows, reset the SSID and network security key (password): netsh wlan set hostednetwork mode=disallow
Answer: Check DNS server settings on your device (try to specify the address of the public Google DNS server (8.8.8.8) manually in your client’s network settings. Also, try to restart the Internet Connection Sharing (ICS) service, or disable and re-enable the adapter through which your Windows device is connected to the Internet.
For security purposes, a domain administrator can disable the Mobile Hotspot feature on computers that are joined to an Active Directory domain using the Prohibit use of Internet Connection Sharing on your DNS domain network GPO option (under Computer Configuration -> Administrative Templates -> Network -> Network Connections). Check that this policy is not configured using the local Group Policy Editor (gpedit.msc) and with Group Policy resulting tools (gpresult.exe or rsop.msc).
A few other common issues that can cause Wi-Fi hotspot on Windows not to work:
- The built-in firewall in third-party anti-virus software may block Internet connection sharing. Try temporarily disabling the firewall and see if the problem occurs when the firewall is disabled;
- Make sure that you have enabled sharing in the properties of your Internet connection;
- Make sure the ICS Internet Sharing service is enabled on your Windows device that is sharing its Internet connection via Wi-Fi. The easiest way to do this is by opening the
services.mscsnap-in or with the Get-Service PowerShell cmdlet:Get-Service SharedAccess; - Run the Network Adapter Troubleshooter tool (Network Adapter Troubleshooter: Troubleshoot -> Network Adapter -> Run Troubleshooter). The Network Troubleshooter tool will check the current network adapter settings and attempt to try to fix problems automatically;
- Reset the Windows network settings (Settings -> Network -> Network Reset) and recreate your Wi-Fi hotspot.
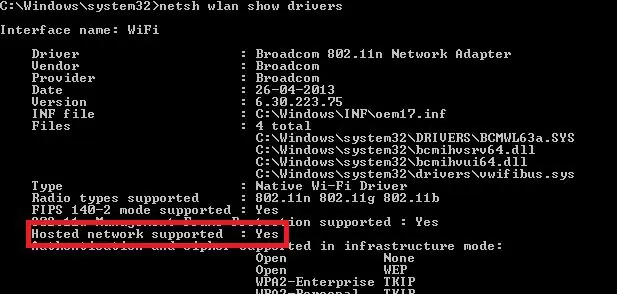
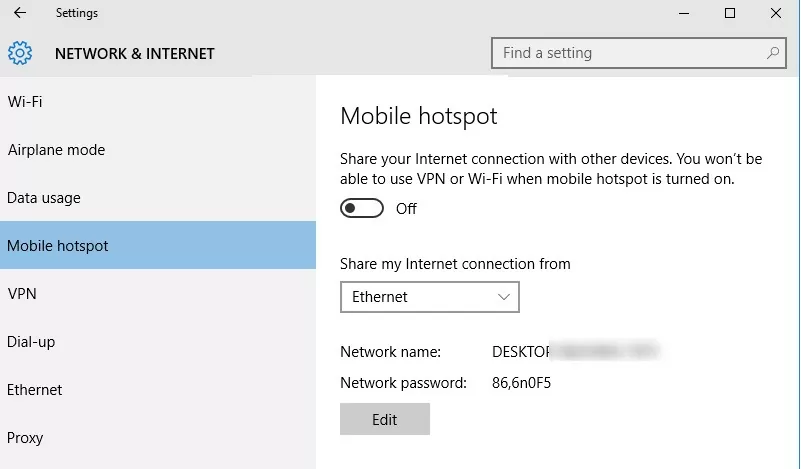
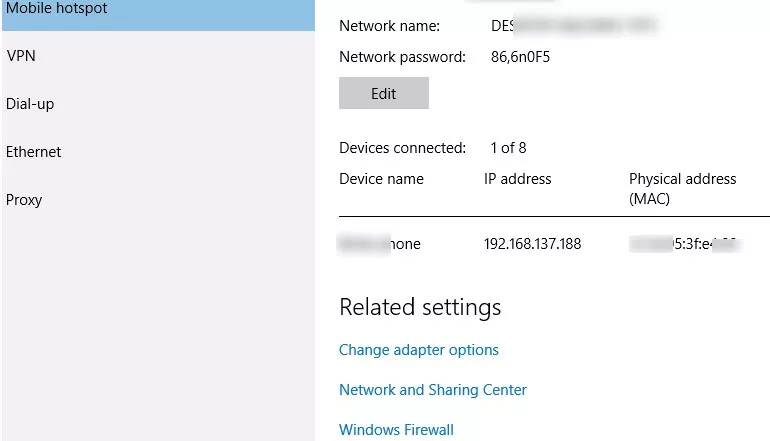
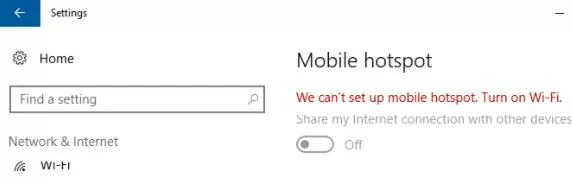
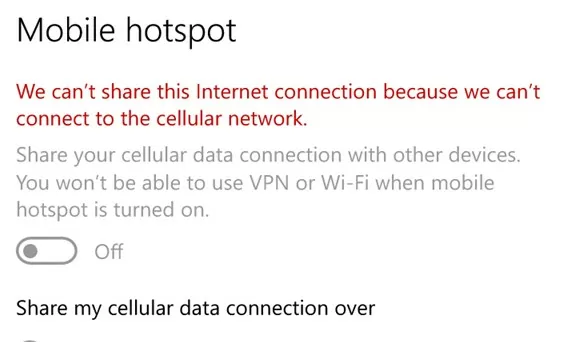
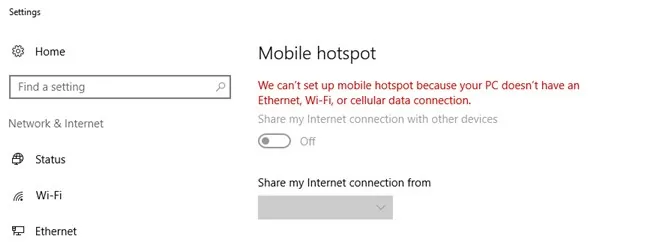
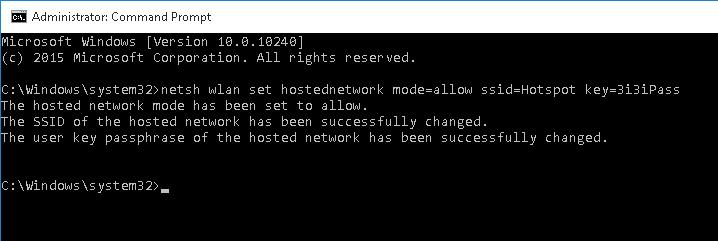
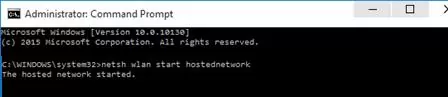
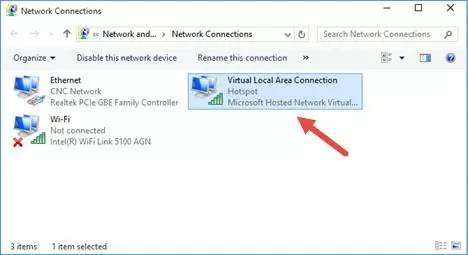
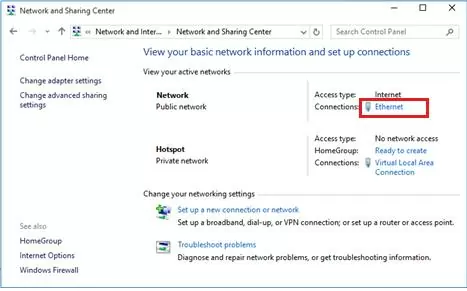
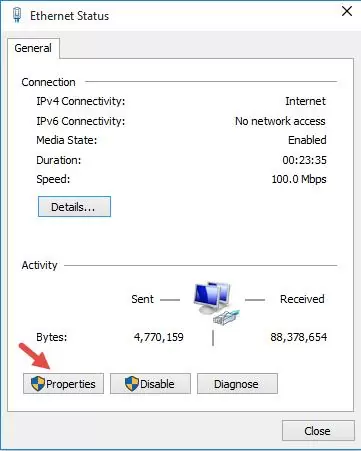
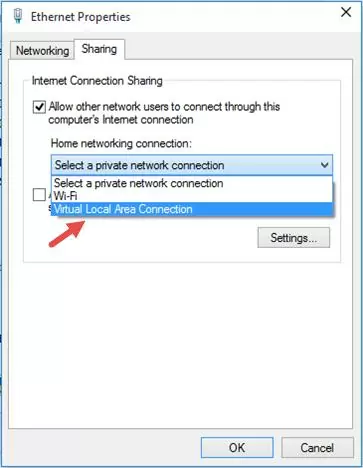
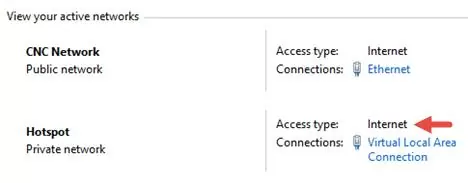
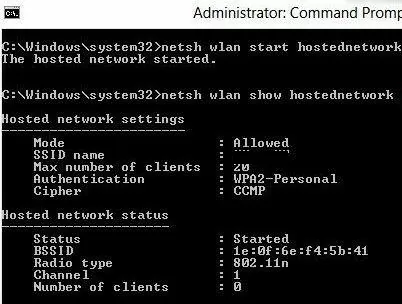
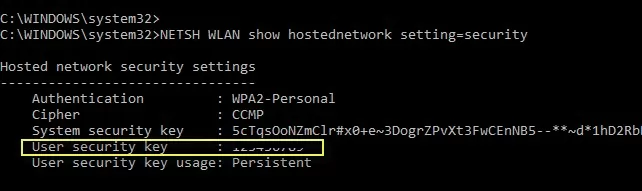
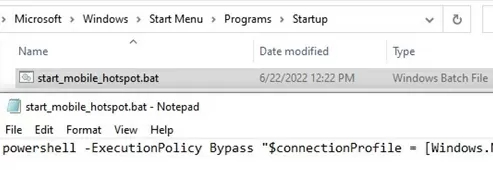
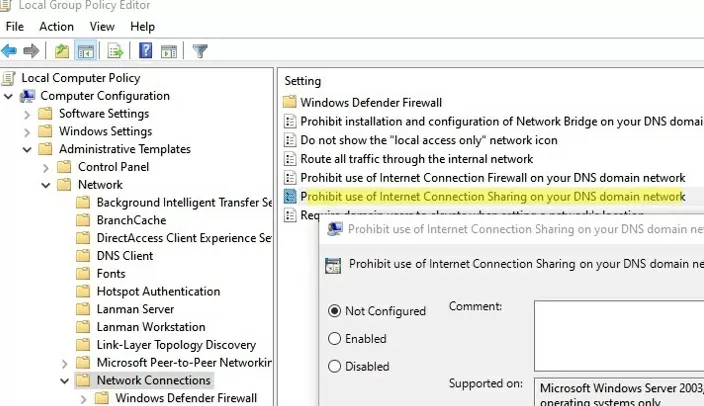

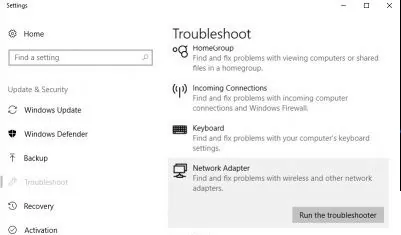
39 comments
This is the best instruction on the issue I have found, and it worked splendidly. However, after using this for three weeks for so, for some reason it has stopped working. The device (a smartphone) I’m trying to use to access my shared connection does show that it has established a connection, but no data is transferred. This issue has been confirmed on two other devices. Every time I make an access point using these instructions, a connection can be established but no data is being moved – even though these instructions did work well for a couple of weeks. Any idea how so solve this issue?
Try to re-create your acess point as follow:
netsh wlan set hostednetwork mode=disallownetsh wlan set hostednetwork mode=allownetsh wlan set hostednetwork mode=allow ssid=Hotspot key=ZiZiPassnetsh wlan start hostednetworkHow do I edit the max clients that can join my hotspot?
after creating hotspot connections but still does not work?
after creating hotspot connections but the internet still does not work?
That’s OK, its running successfully. But I want to create a Hidden ssid so its not visible to all. Is this case possible
It is impossible to hide the SSID of Windows software hotspot. You can disable WI-FI Broadcast only on hardware access point .
In hotspot network supported it says no…what should i do…?????
Update your WiFi adapter driver
i want to to keep running this hotspot even when my pc is in sleep mode
It’s impossible. Windows disables the Wi-Fi adapter in sleep mode
how to set hotspot without password?
samsung phone display ap not currently in use
Thanks a lot for this subject .. My greetings.
It seems we should add DNS setting on the client otherwise we could not connect to the Internet.
Thank you man! This worked! Tried everything before, but this worked! Had to change the ip to static on the client device and set the google DNS.
I have been facing following trouble.what i have to do?
The hosted network couldn’t be started.The group or resource is not in the correct state to perform the requested operation.
oi,estou usando o programa my wifi router 1.0.consegui criar rede wifi,mas nao tem conexao com internet,ja liberei no compartilhameneto do w10,mas nada vc pode ajudar:::
got an error ip configuration failed
having issues obtaining ip address on my android
I use this technology to create a private wifi network. In order to manage domain names, I have created my own dns server in order to answer a specific ip to all devices connected to the network. When I start this DNS server on the port 53 on a windows 7 (the one emitting the wifi), the DNS server is automatically detected by the peers on the network and everything works well. However it is not the case on windows 10. Do you any idea why ?
Thanks
Thanks for the excellent guidelines!
I did everything, but there was no internet access on any device, I tried few things and at last I disabled the virtual LAN and it disappeared.
After that when I try to start the hosted network, there is a message:
“The hosted network couldn’t be started.
The group or resource is not in the correct state to perform the requested operation.”
And I cannot start the hosted network. Any suggestions?
good description with some notes, had to set a static IP and after that the mobile did connect to the created hot spot but it does not download anything so something else is still missing
Thanks for sharing this brief knowledge about how to create the Hotspot in windows 10.
Is there a way to automatically turn on the Hotspot upon booting up the PC?
If you have already created your hotspot with the command:
netsh wlan set hostednetwork mode=allow ssid=Hotspot key=ZiZiPass
To run adhoc, just execute the command:
netsh wlan start hostednetwork
You can create a runadcoh.bat with the command above file and add it to your Windows 10 Startup folder(Win+R->shell:startup)
Or run this command from the Windows task scheduler at the computer boot (At startup trigger).
I did what you suggested but seems running the .bat file does not trigger to turn on the hotspot upon boot up or just by clicking it. it may have something to do as i’m running Windows 10.
HI,
Can enable WPS Feature for windows hostednetwork (Soft AP)?
If Yes,
Please explain how to do it/
I didn’t find etailed technical information about the support or examples of usage Wi-Fi Protected Setup mode (WPS) on the Windows hostednetwork, but on the MSFT website there is such an info:
The wireless Hosted Network interacts with Wi-Fi Protected Setup (WPS) , another important new feature in Windows 7 and Windows Server 2008 R2 with the Wireless LAN Service installed. The wireless Hosted Network and WPS support a scenario that provisions a WPS-capable device for a non-WPS capable hardware AP. In this case, the SoftAP hosted on Windows is invoked in the background to push the hardware AP profile onto the WPS-capable device.
Thanks for your response,
Please update if you got any information about it.
Something is wrong in this article.
Win10 mobile hotspot is not implemented with hostednetwork. so you can’t enable mobile hotspot with command “netsh wlan start hostednetwork”.
How make to hide SSID?
Hope all of you are healthy & safe with your family.
I have a unique issue with Windows 10 – Microsoft Virtual Wifi Miniport Adapter. I am unable to view Microsoft Virtual Wifi Miniport Adapter on Network & Sharing window.
Let me explain my issue in detail. I had Windows-7 OS and TP link wifi adapter and uses Baidu Software to create internet hotspot.
I connect internet using Dailup connection then insert TP link wifi adapter in USB slot and it automatically display Microsoft Virtual Wifi Miniport Adapter on Network & Sharing window which I use to share my internet and create a Hotspot.
Now I have upgraded my OS from Windows-7 to Windows-10 and I used same method to connect internet but it doesn’t display Microsoft Virtual Wifi Miniport Adapter on Network & Sharing window to share internet and create Hotspot. However, it display Microsoft Virtual Wifi Miniport Adapter on Device Manager and it is working correctly.
Now to display missing Microsoft Virtual Wifi Miniport Adapter on Network & Sharing window I have troubleshooted below steps but there is no luck.
1. Uninstalling and reinstalling driver from device manager.
2. Enabling and disabling driver from device manager.
3. Network Reset
4. Windows Troubleshoot to fix network issue.
5. Netsh command to enable hosted network.
6. Reverting Windows-10 to Windows-7 (Works great on win-7 again)
7. Commands such as IP release and renew, ip flushdns, etc
8. Downloading updates for Windows-10 & troubleshooting again.
None of the above steps have helped me to display missing Microsoft Virtual Wifi Miniport Adapter on Network & Sharing window.
Please help me to display this missing Microsoft Virtual Wifi Miniport Adapter on Network & Sharing window.
Any Registry Key or Services changes required let me know I will do it.
Note:1. When I open Windows-10 Settings > Networking > Status I can see Microsoft Virtual Wifi Miniport Adapter there with an asterisk sign but not visible on Network & Sharing window.
Note:2. I have connected LAN wire to PC directly to create Dailup connection. I don’t have any router at present.
First, use the “netsh wlan show drivers” command to verify that your your tplink wireless adapter supports hostednetwork
After running netsh wlan show drivers it says hostednetwork – No for my TP link wifi adapter.
Hi,
I am using Windows 10 LTSC 2019 on HP ZBook G3. I check and it shows that my laptop can be used Hotspot. I have a LAN connection, and want to share internet over wifi card. However, when I click to open wifi or Mobile hotspot, it will be automatically turned off (and shows “We can’t set up mobile hotspot”).
I had tested on any new Windows 10 (windows 10 1900, windows 10 ltsc 2019, windows 10 2016), it can be turn on Mobile hotspot successfully after installation. However, after update some packs, it lost this function. I think Microsoft turn off this function because of something reasons, eg. security.
Have you had any ideas to solve this situation?
It has been working great for two weeks. Now when hotspot is on, pc browsers (all of them, Windows 10) stop working. The same using mobile hotspot gui and command line method. Hotspot is working and my cell is connected to Internet. When hotspot is switched off all browsers are ok again. I can not understand that as I did not modify anything in setup. PC was not even restarted.
After installing KB5014699, Windows devices might be unable to use the Wi-Fi hotspot feature. When attempting to use the hotspot feature, the host device might lose the connection to the internet after a client device connects.
Workaround: To mitigate the issue and restore internet access on the host device, you can disable the Wi-Fi hotspot feature.
Can I know which LAN card supports AP mode? Could i get the model name?