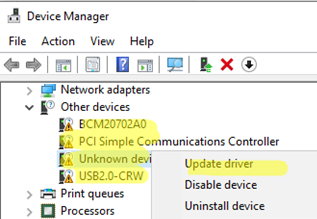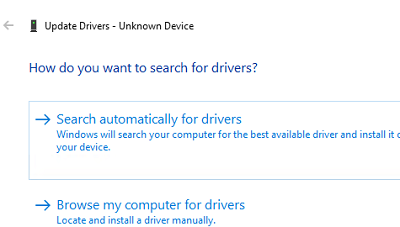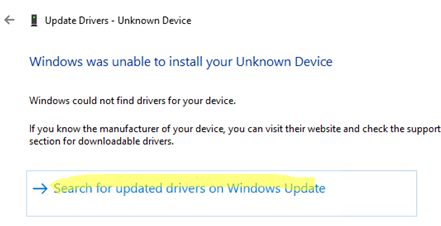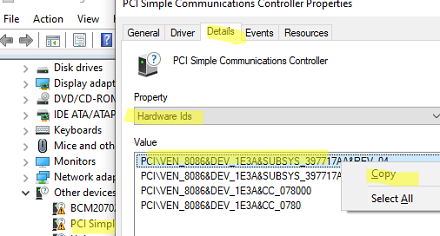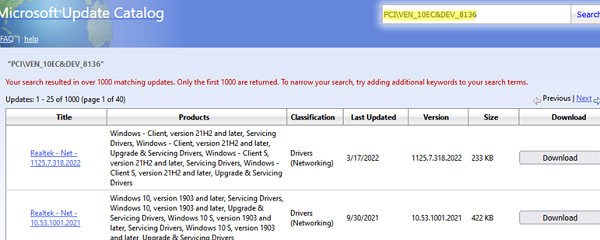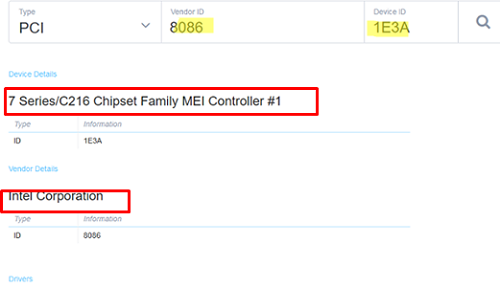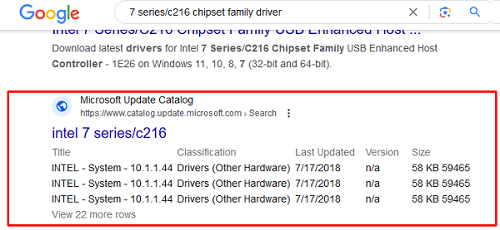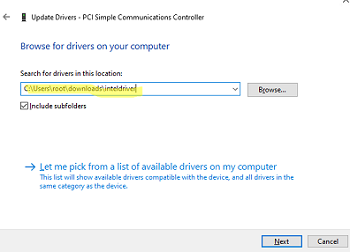After a clean installation or reinstalling Windows, many unknown devices may appear in Device Manager. This article explains how to identify unknown devices in Windows, find the latest up-to-date drivers, and install them.
How can you see if there are any unknown devices in Windows, that have not been automatically detected by the system and have no drivers installed?
- Open the Device Manager (
devmgmt.msc); - Note that there are several devices with yellow exclamatory marks including an Unknown Device in the Other Devices section (by default, this node will be expanded if there is at least one unknown device on your computer.
- Check if Windows can automatically find and install drivers for unknown devices;
- Right-click on the device and select Update Driver;
- Then select Search automatically for drivers;
- Windows will try to find the most suitable driver from the local DriveStore. If Windows cannot find a driver, it will offer to find the driver through Windows Update. Click Search for updated drivers on Windows Update;
- Windows Update starts checking for updates on the Microsoft Update servers or on the local WSUS update server and offers a list of updates and drivers to install.
ms-settings:windowsupdate-optionalupdates). Check the list to see if there are any drivers to install. 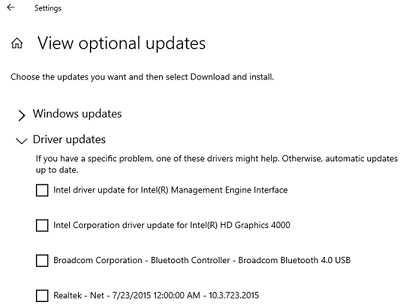
If Windows was unable to automatically detect an unknown device and find a driver, you can use the hardware ID to determine the device name, type, and manufacturer.
Any device has a unique identifier that includes a vendor ID (VEN, vendor ID) and a product ID (DEV, device ID) or a pair of VID and PID in the case of USB devices. If you know a VID and PID of an unknown device, you can easily understand what kind of a device it is and find drivers for it.
- Open the Unknown Device properties in Windows Device Manager and click the Details tab;
- Select Hardware IDs in the device properties list;
- Copy the value from the list (right-click -> Copy);
So, the hardware ID in our example is:
PCI\VEN_8086&DEV_1E3A&SUBSYS_397717AA&REV_04
This line tells us that
- VEN=
8086 - DEV=
1E3A
If you know a manufacturer and an ID of a device, you can find drivers for it.
First, check that there are drivers for these VEN and DEV in Microsoft Update Catalog (http://www.catalog.update.microsoft.com/). Search by your ID.
To detect the device name more accurately, it is better to use an online service: https://devicehunt.com/
Just paste your Vendor ID and Device ID values and select the device type.
In our case, the service detected this hardware as 7 Series/C216 Chipset Family MEI Controller by Intel Corporation. You will find links to download drivers below this information. If there are no links, do a Google search for a driver.
Look for links to the manufacturer’s official website. In our case, Google showed a link to download a driver from the Microsoft Update Catalog.
You just have to download and install the driver.
If a vendor delivers drivers as a ZIP file, download it and extract it to a separate folder on your disk.
Then click the unknown device in the Device Manager, select Update Drivers -> Browse my computer for drivers and browse to the directory where you have extracted the drivers.
If you haven’t found the name of your device and a driver for it using online services, simply copy PCI\VEN_8086&DEV_1E3A into Google’s search box and inspect the search results.
You can also use the PowerShell command to get a list of devices in Windows that do not have drivers installed:
Get-WmiObject -Class Win32_PnpEntity -ComputerName localhost -Namespace Root\CIMV2 | Where-Object {$_.ConfigManagerErrorCode -gt 0 } | select Name, DeviceID, ConfigManagerErrorCode| ft
In our example, there are 4 unknown devices with error code 28 (The drivers for this device are not installed, Code 28, CM_PROB_FAILED_INSTALL) on the computer
1 {"Device is not configured correctly."}
2 {"Windows cannot load the driver for this device."}
3 {"Driver for this device might be corrupted, or the system may be low on memory or other resources."}
4 {"Device is not working properly. One of its drivers or the registry might be corrupted."}
5 {"Driver for the device requires a resource that Windows cannot manage."}
6 {"Boot configuration for the device conflicts with other devices."}
7 {"Cannot filter."}
8 {"Driver loader for the device is missing."}
9 {"Device is not working properly. The controlling firmware is incorrectly reporting the resources for the device."}
10 {"Device cannot start."}
11 {"Device failed."}
12 {"Device cannot find enough free resources to use."}
13 {"Windows cannot verify the device's resources."}
14 {"Device cannot work properly until the computer is restarted."}
15 {"Device is not working properly due to a possible re-enumeration problem."}
16 {"Windows cannot identify all of the resources that the device uses."}
17 {"Device is requesting an unknown resource type."}
18 {"Device drivers must be reinstalled."}
19 {"Failure using the VxD loader."}
20 {"Registry might be corrupted."}
21 {"System failure. If changing the device driver is ineffective, see the hardware documentation. Windows is removing the device."}
22 {"Device is disabled."}
23 {"System failure. If changing the device driver is ineffective, see the hardware documentation."}
24 {"Device is not present, not working properly, or does not have all of its drivers installed."}
25 {"Windows is still setting up the device."}
26 {"Windows is still setting up the device."}
27 {"Device does not have valid log configuration."}
28 {"Device drivers are not installed."}
29 {"Device is disabled. The device firmware did not provide the required resources."}
30 {"Device is using an IRQ resource that another device is using."}
31 {"Device is not working properly. Windows cannot load the required device drivers."}