In this short article, we will show you how to properly change an Active Directory domain name from test.com to resource.loc. In fact, it is not the best idea to rename an Active Directory domain. In large and complex AD infrastructure, it is better to migrate users, computers, and servers to a new domain. However, for simple and small AD environments (test, pre-prod, or DMZ ), you can easily rename your AD domain according to this guide
Before you start, make sure that:
- You have an up-to-date backup of your domain controllers;
- Replication works correctly in your domain and there are no critical errors of domain controllers or DNS (How to check Active Directory health);
- There is no Exchange in your domain. You cannot rename an AD domain if Exchange is deployed in it (except for Exchange Server 2003);
- To rename a domain, you need Windows Server 2003 or newer (in my example, the functional level of my AD domain and forest is Windows Server 2016).
First of all, create a DNS zone for your new domain on your current domain controllers. To do it, open the dnsmgmt.msc snap-in, create a new primary Forward Lookup Zone with the name resource.loc and replicate it on all DNS servers in your old test.com domain.
You can create a new DNS zone using PowerShell:
Add-DnsServerPrimaryZone -Name resource.loc -ReplicationScope "Domain" –PassThru
Wait till the new DNS zone is replicated on all DCs.
Run the rendom /list command to generate a Domainlist.xml file with the current AD forest configuration.
Get-Content .\Domainlist.xml
<Forest> <Domain> <!-- PartitionType:Application --> <Guid>6944a1cc-d79a-4bdb-9d1b-411fd417bbbc</Guid> <DNSname>DomainDnsZones.test.com</DNSname> <NetBiosName></NetBiosName> <DcName></DcName> </Domain> <Domain> <!-- PartitionType:Application --> <Guid>bb10d409-4897-4974-9781-77dd94f17d47</Guid> <DNSname>ForestDnsZones.test.com</DNSname> <NetBiosName></NetBiosName> <DcName></DcName> </Domain> <Domain> <!-- ForestRoot --> <Guid>b91bcb80-7cbc-49b7-8704-11d41b77d891</Guid> <DNSname>test.com</DNSname> <NetBiosName>TEST</NetBiosName> <DcName></DcName> </Domain> </Forest>
Open the Domainlist.xml and replace all old domain names with the new ones:
Notepad .\Domainlist.xml
Save the file and run this command:
rendom /showforest
The command will show the changes to be made in the configuration.
The following command will upload Domainlist.xml with the new configuration of AD partitions to the domain controller with the Domain naming master FSMO role:
rendom /upload
After that, you won’t be able to make changes to the AD forest configuration because it will be locked.
The rendom /prepare command will check the availability of all DCs in the forest and if they are ready to be renamed.
Make sure that the command has not returned any errors.
Waiting for DCs to reply. mun-dc02.test.com was prepared successfully mun-dc00.test.com was prepared successfully The operation completed successfully.
The command below will rename the domain (domain controllers will be unavailable for some time and restarted automatically to apply new settings):
rendom /execute
Waiting for DCs to reply. The script was executed successfully on mun-dc02.test.com The script was executed successfully on mun-dc00.test.com 2 servers contacted, 0 servers returned Errors The operation completed successfully.
Make sure that the new domain name is displayed in the domain properties. Note that the full computer name did not change.
newdomain\username to login to the DC.To get to the DC, specify the account from the domain. On Windows Core domain controllers you can specify a different username by pressing ESC several times.
Run the following command to update GPO bindings:
gpfixup /olddns:test.com /newdns:resource.loc
Group Policy fix up utility Version 1.1 (Microsoft) Start fixing group policy (GroupPolicyContainer) objects: Start fixing site group policy links: Start fixing non-site group policy links: gpfixup tool executed with success.
Then update the NetBIOS domain name:
gpfixup /oldnb:TEST /newnb:RESOURCE
Then add new names on each domain controller manually and make them primary ones:
netdom computername %COMPUTERNAME%.test.com /add:%COMPUTERNAME%.resource.loc
netdom computername %COMPUTERNAME%.test.com /makeprimary:%COMPUTERNAME%.resource.loc
Restart the DCs:
Shutdown –f –r –t 0
This must be done after /execute and BEFORE executing the rendom /clean command.
Or you can use the commands above to rejoin computers to the new domain.
The command below will remove links to your old domain from AD:
rendom /clean
Unlock the domain configuration:
rendom /end
Open the ADUC (dsa.msc) console and make sure that it has connected to the new domain name and all OU structure, users and computers remain in place.
After renaming your domain, check the AD replication state and errors on the DCs (see the link above).
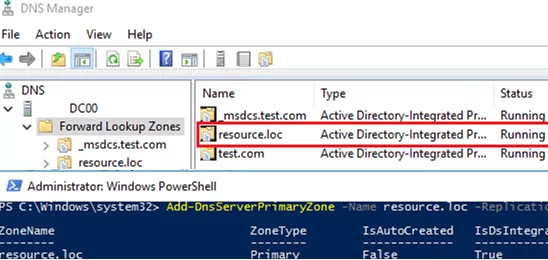
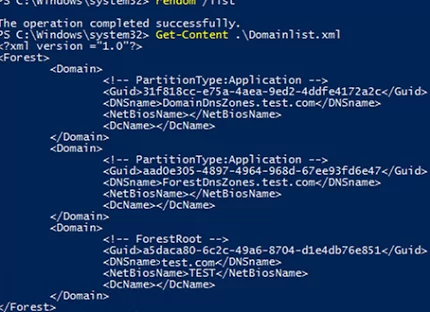
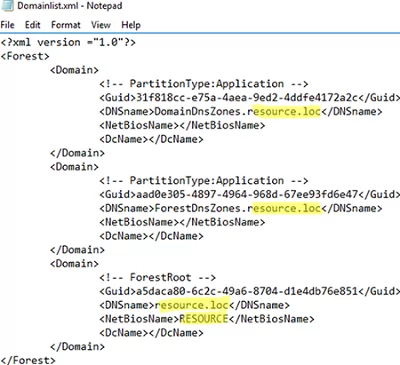


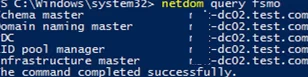
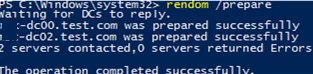
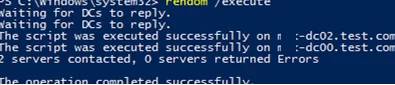
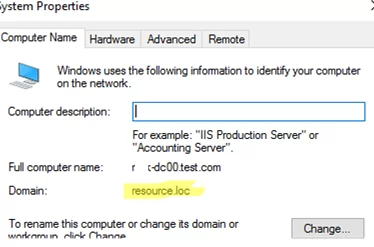

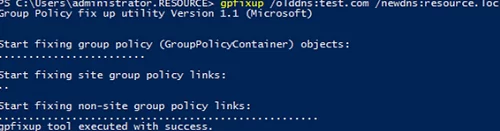
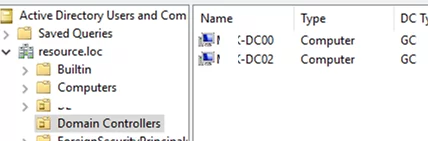
6 comments
Firstly – great post! I need to rename my FQDN, and this seems to be the clearest instructions I’ve found.
As for my question… I intend to rename my current AD domain name from companyname.local (NetBIOS name: companyname) to local.companyname.com (NetBIOS name: companyname).
Assuming this is OK, would I just need to skip the command ‘gpfixup /oldnb:TEST /newnb:RESOURCE’ in your instructions?
Of course, you need to use
gpfixupcommand to fixes domain name dependencies in Group Policy Objects and Group Policy links, but you can skip the NetBIOS name change step.I got an error while opening group policy manager.
How to fix it please advice.
Athough I did gpfixup command but still same.
Once I get any reply I will post you the screen shot of error
Thanks
Can you try to access to the GPMC if you choose “Remove this domain from the console” and selecting the new domain?
Only domain controllers need to be manually renamed. The rest of the computers and servers can be rebooted twice and they will automatically switch to the new domain.
This must be done after /execute and BEFORE executing the rendom /clean command.
I clearly understand above statement from you. I have one question as below
During active directory rename, Can all my client computers be in disconnect state(not connected to network) and once i am done with /execute can I connect all these client computers to network and reboot them twice and they will automatically switch to the new domain.
I am asking this question as i am planning to perform active directory rename early morning when users will not be in office and once they are in office I plan to connect their computers to network and reboot them twice so that they automatically switch to new domain.
Error please Fix Bro: (